После установки Windows 10
Итак, вы, наконец, установили на свой Windows ПК, ноутбук или планшет операционную систему Windows 10 и теперь находитесь в процессе освоения всех её новых возможностей и функций.
Сегодня я хотел бы помочь вам в этом непростом, но интересном деле, рассказав о вещах, которые было бы неплохо сделать в первую очередь после установки Windows 10 или обновления вашего устройства с одной из предыдущих версий операционной системы Microsoft.
Для начала хотелось бы отметить, что в Windows 10 вас встретит новый интерфейс, который имеет два режима: «Режим планшета», предназначенный для компактных устройств с сенсорным экраном и «обычный» режим: для ноутбуков и настольных ПК.
При этом оба режима вам будут доступны на устройствах обоих типов и переключаться между ним вы сможете либо автоматически (при подключении к планшету внешнего монитора или телевизора вместе с мышью и клавиатурой — режим Continuum), либо вручную — с помощью специальной плитки в панели быстрых настроек и уведомлений:
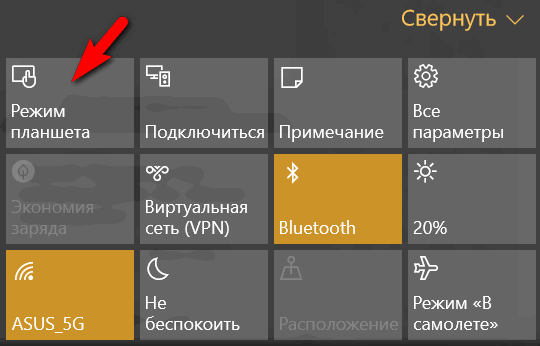
Панель уведомлений также является одним из нововведений этой системы, и открыть её вы можете нажав на значок, расположенный на панели задач Windows:

Кроме того, на панели задач вы найдете новую кнопку для поиска и вызова голосового помощника Cortana. Стоит отметить, что Cortana на момент релиза Windows 10 на русском языке не работает и для того, чтобы включить её вам нужно будет переключится на англоязычный интерфейс.

Итак, с внешним видом и элементами интерфейса, которые нам понадобятся дальше, мы немного разобрались, пора переходить к настройкам системы.
Прежде чем приступать, отмечу, что в Windows 10, кроме привычной нам всем панели управления, доступной, для вызова по правому клику (длинному тапу на планшете) на кнопке «Пуск», имеется еще одна панель настроек, вызвать которую можно кликнув по «Пуск» -> «Параметры» или по плитке «Все параметры» в панели уведомлений Windows.
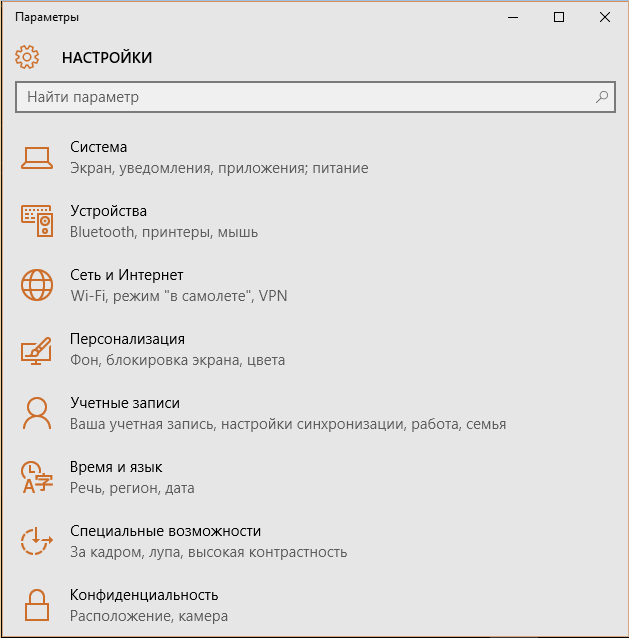
Теперь можно переходить к делу:
Что нужно сделать после установки или обновления до Windows 10
1. Удаляем папку Windows.old (которая осталась после обновления) этот совет особо актуален для владельцев планшетов, которые не планируют возвращаться к предыдущей версии Windows и у которых после обновления осталось мало свободного места на диске с операционной системой.
Имейте в виду, что после обновления, при желании, вы можете в любой момент откатиться к предыдущей версии системы. Сделать это можно из пеню «Параметры», раздел «Обновление и безопасность» -> пункт «Восстановление».
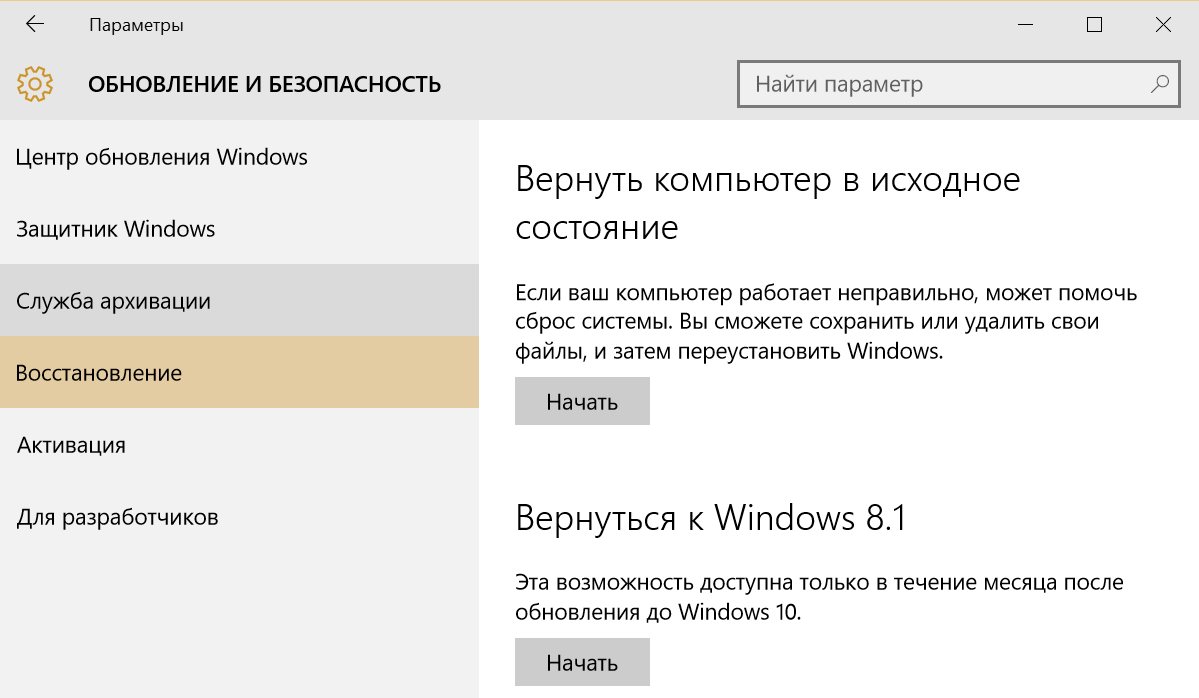
Если вы не планируете возвращаться, то через месяц после установки Windows 10 эта опция, вместе c папкой Windows.old будут удалены с вашего устройства.
Если вы хотите убрать папку Windows.old прямо сейчас, то вам нужно запустить очистку диска. Для этого в строке поиска наберите слово «очистка» и выберите появившийся после этого пункт «Освобождение места на диске за счет удаления ненужных файлов».
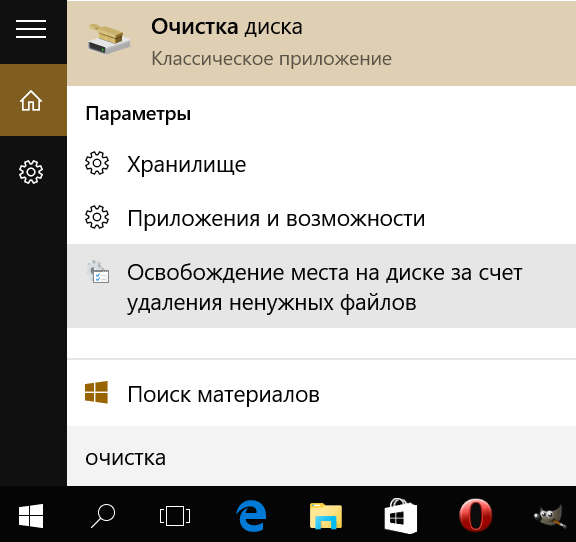
После запуска появится окно следующего типа:
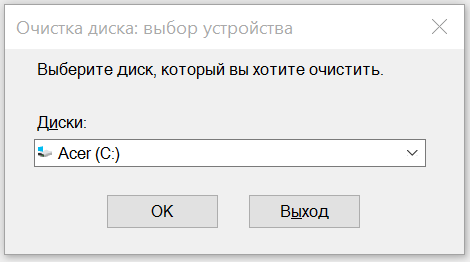
Выберите диск с системой, после чего откроется окно анализа:
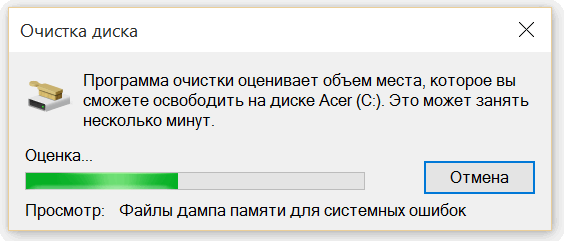
Через некоторое время запустится приложение очистки. Выберите меню, что бы вы хотели бы удалить, а затем нажмите на кнопку «Очистить системные файлы»
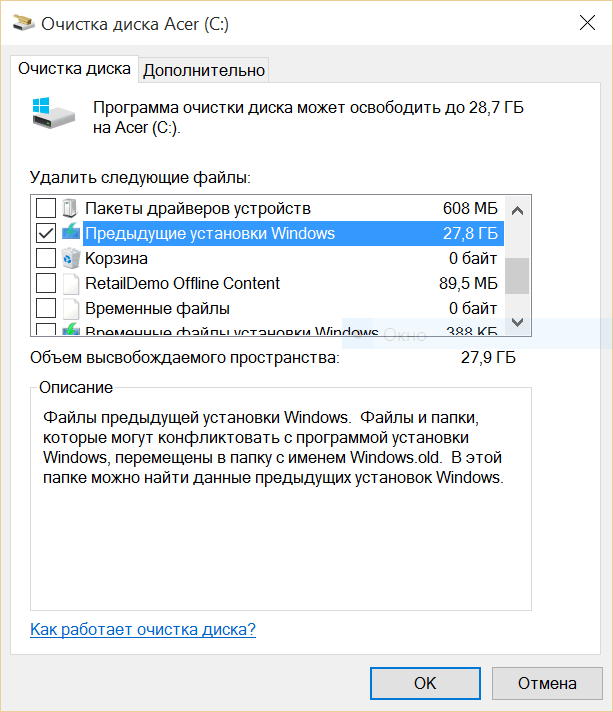
Опять выберите диск с системой
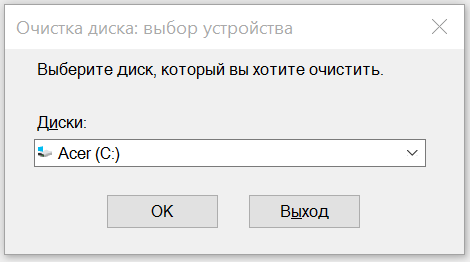
А в этом окне поставьте отметку напротив «предыдущие установки Windows», после чего нажмите на кнопку «ОК» и "Удалить файлы".
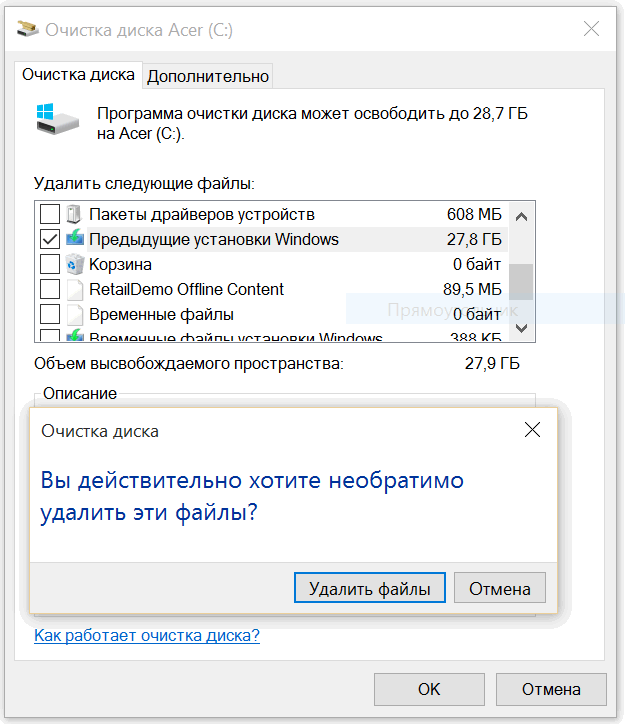
2. Настраиваем Отзывы и предложения (частота формирования отзывов)
После первого запуска Windows вы заметите уведомления нового типа, в которых вам будут предлагать ответить на всевозможные вопросы по поводу новой версии операционной системы и которые некоторым из нас могут показаться назойливыми.
Чтобы отключить их перейдите в «Настрйки» -> «Конфиденциальность» -> «Отзывы и диагностика»
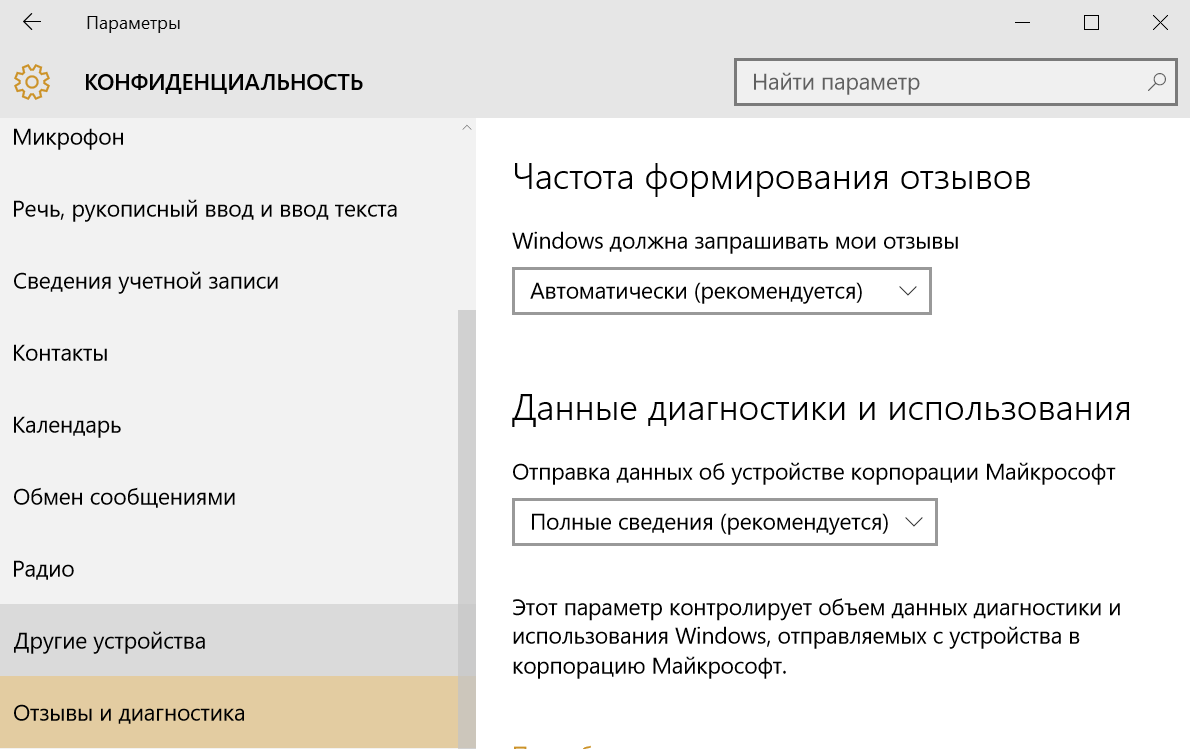
Здесь вы можете настроить частоту формирования отзывов, а также настроить систему отправки данных об устройве в Microsoft.
3. Выбираем значки, отображаемые в панели задач:
В Windows 10 вы можете настроить внешний вид панели задач. Сделать это можно перейдя в «Настройки» -> «Система» -> «Уведомления и действия» -> «Выберите значки, отображаемые в панели задач»
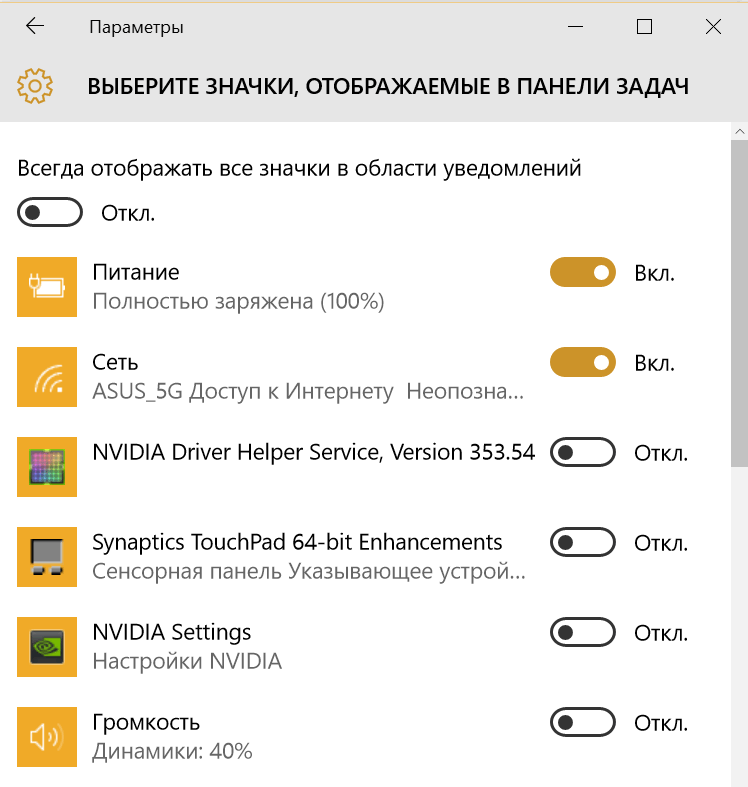
Здесь вы можете выбрать значки, которые будут отображаться в панели задач или даже убрать их все, если вас, например, устраивает полностью очищенная от каких либо значков панель задач.
4. Выключаем ненужные системные значки:
Лишние, по вашему мнению значки в панели задач вы можете убрать из: «Настройки» -> «Система» -> «Уведомления и действия» -> «Включение и выключение системных значков»
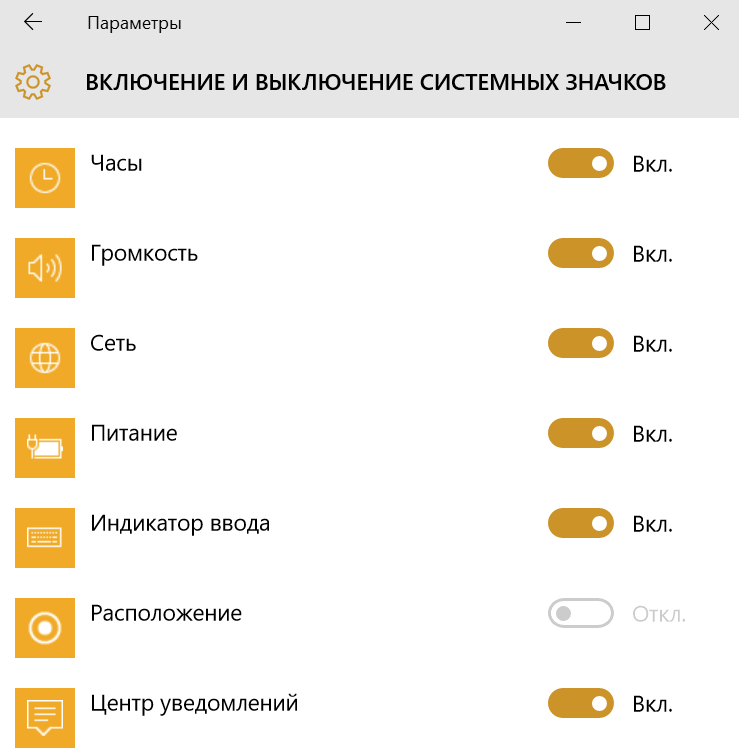
5. Настраиваем Уведомления от приложений
Если вы считаете, что ваша операционная систем слишком назойлива в плане уведомлений, то в Windows10 вы можете оnключить уведомления от различных приложений: «Настройки» -> «Система» -> «Уведомления и действия» -> «Показывать уведомления для этих приложений»
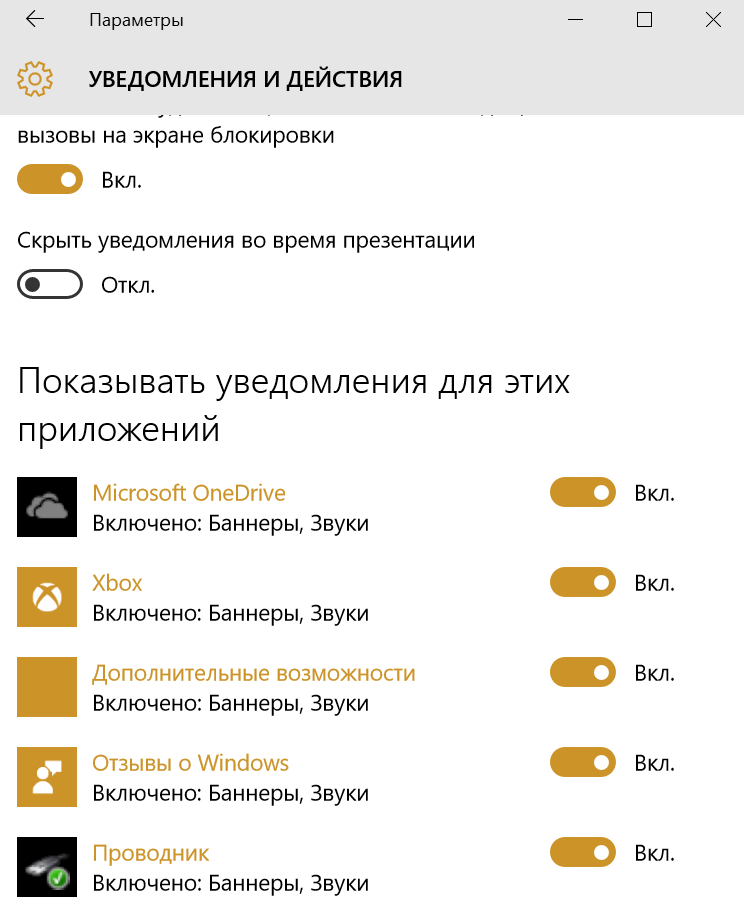
6. Убираем раздел «Часто используемые приложения» из меню «Пуск»
Если вы считаете, что появившийся в обновленном меню Пуск новый раздел «Часто используемые» не несет никакой пользы, а только лишь захламляет его, то вы можете это исправить.
Для этого заходим в меню «Настройки» -> «Персонализация» -> «Пуск» и в разделе «Настройка списка» выключаем «Показывать наиболее часто используемые приложения»
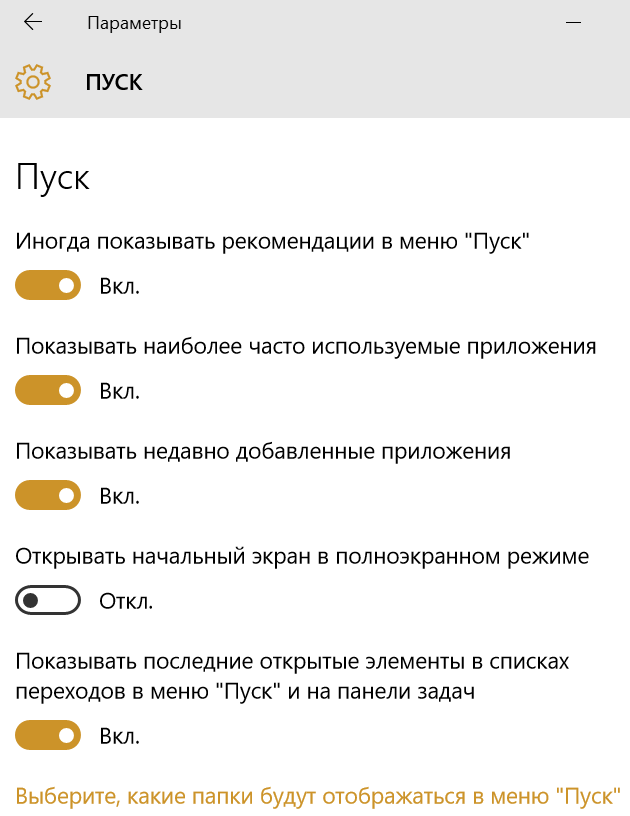
Следующие советы по настройке Windows 10 мы уже ранее описывали, и для того, чтобы ознакомиться с ними вам нужно будет перейти по ссылкам ниже:
8. Убираем панель быстрого доступа из Проводника Windows
10. Включаем звуковой сигнал при нажатии клавиш Caps Lock, Num Lock или Scroll Lock
11. Меняем поисковую систему по умолчанию в браузере Edge
12. Экономия энергии.
Настраиваем энергосбережение на планшетах и ноутбуках, чтобы обеспечить максимальное время их автономной работы:
Разрешаем или запрещаем приложениям работать в фоновом режиме
13. Избавляемся от проблем
Windows 10 - советы и подсказки. Как избавиться от размытого текста в отдельных приложениях
Windows 10 - советы и подсказки. Как вернуть Люди, Почта и Календарь в Windows 10
14. Прочее
5 способов отключить автоматическое обновление в Windows 10
Windows 10 - советы и подсказки. Как отключить автоматическое обновление драйверов в Windows 10
Как убрать все плитки из меню Пуск, и уменьшить его в размерах, сделав похожим на Пуск в Windows 7
Создаем плитки для любимых сайтов на начальном экране / в меню «Пуск» Windows 10
Создаем плитки для параметров меню настроек на начальном экране (в меню «Пуск»)
Облачное хранилище Ondrive в виде отдельного диска в Windows 10
Удаляем встроенные в Windows 10 приложения
Включаем темную тему в Windows 10
Похожие материалы:
Скачать руководство пользователя Windows 10 от Lenovo
Microsoft утверждает, что Edge намного быстрее Google Chrome
Windows 10 – советы и подсказки. Браузер Edge имеет режим чтения, с изменяемыми параметрами
Популярное прошлых лет
- Как заменить шрифт в Android с помощью Font Installer.
- Скачать официальные обои Android 4.4 Kit Kat
- Программы для Android. Как разрешить запись в папки только для чтения в программе Total Commander
- AirDroid - простой доступ к Android устройству с помощью веб браузера
- Как восстановить Asus Eee Pad Transfomer, превратившийся в кирпич после неудачной прошивки.
- Скачать камеру и галерею из Android 4.2
- Изучаем Android. Как заменить экранную клавиатуру. Как заставить USB клавиатуру переключать языки ввода.
- Несколько способов заменить загрузочную анимацию в Android
- Как скачать apk файл из Google Play (Android Market). Инструкция
- Asus отказывается от производства нетбуков в пользу планшетов
