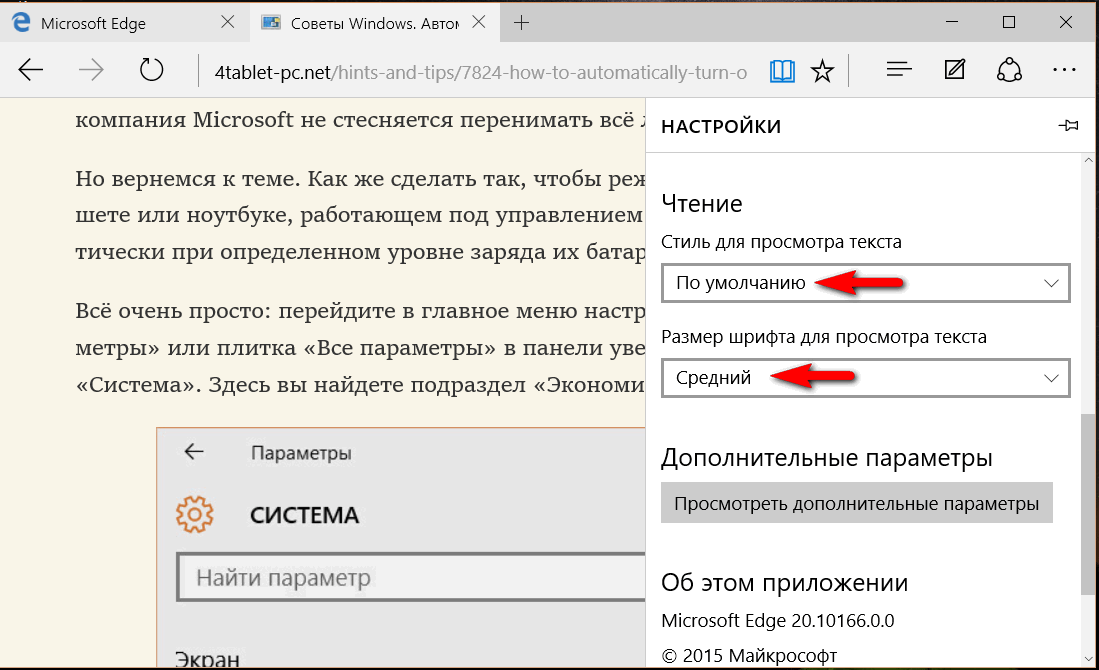Большинству из наших читателей должно быть хорошо известно, что в новой операционной системе Microsoft Windows 10 на смену старому, доброму веб-браузеру Internet Explorer, служившему нам верой и правдой в течение более двух десятилетий пришел новый браузер Edge.
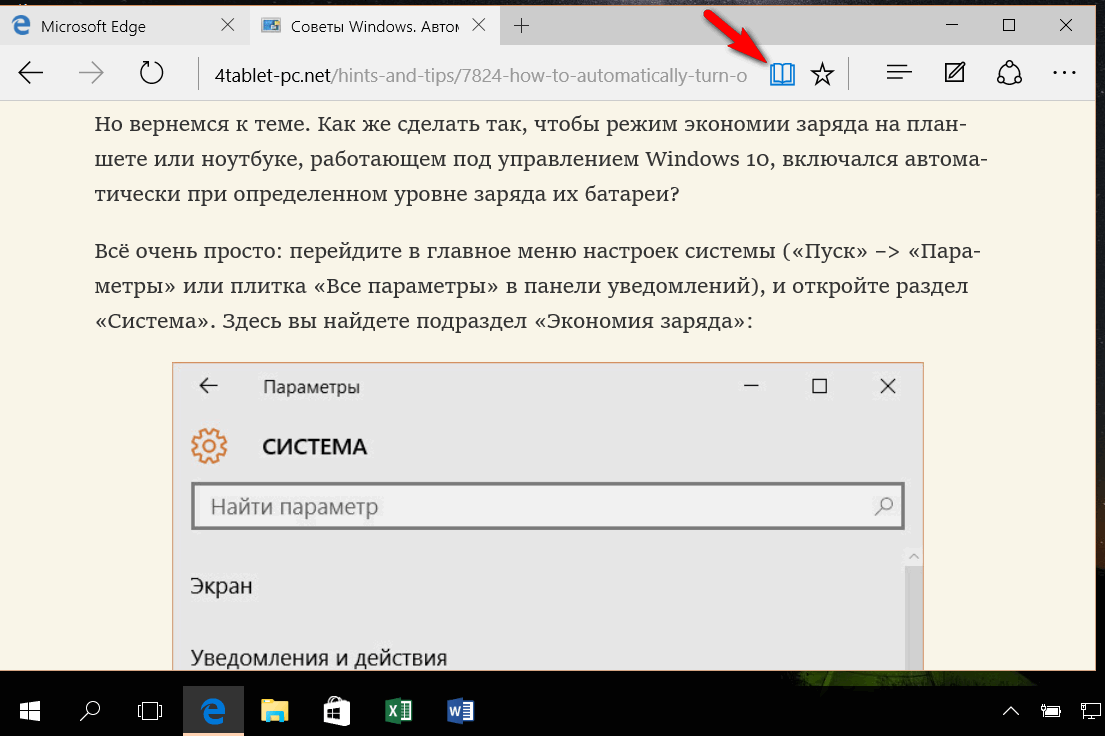 Но пока еще далеко не все из нас знакомы со всеми возможностями этого браузера. Сегодня я хочу познакомить вас с одной из них, а именно – с режимом чтения, который включается путем нажатия на соответствующую кнопку, расположенную на панели инструментов этого приложения и в котором на веб-странице отключается всё кроме текста и иллюстраций в нем.
Но пока еще далеко не все из нас знакомы со всеми возможностями этого браузера. Сегодня я хочу познакомить вас с одной из них, а именно – с режимом чтения, который включается путем нажатия на соответствующую кнопку, расположенную на панели инструментов этого приложения и в котором на веб-странице отключается всё кроме текста и иллюстраций в нем.
Режим чтения в браузере Edge, имеет три дополнительных цветовых темы (темная средняя и светлая), кроме той темы, которая включена в нем умолчанию. Мало того - в этих темах вы можете менять размер текста на: мелкий, средний, крупный и очень крупный.
Чтобы изменить тему или размер шрифта в режиме чтения, вам всего-навсего нужно перейти в меню настроек приложения (кнопка в виде трех точек «. . .» на панели его инструментов --> пункт меню «Настройки») и найти там секцию «Чтение».
Здесь вы увидите выпадающие меню для смены стиля для чтения текста, а также смены размера текста в режиме чтения.
Стоит отметить, что смена цветовой темы оформления и размера шрифта в режиме чтения в браузере Microsoft Edge происходит «на лету», без необходимости обновления веб-страницы, что очень удобно при подборе наиболее оптимального в данный момент режима просмотра.
Похожие материалы:
Скачать руководство пользователя Windows 10 от Lenovo
Советы Windows 10. Управляем приложениями, работающими в фоновом режиме
Советы Windows. Как создать плитку на начальном экране / в меню «Пуск» Windows 10 для любого сайта