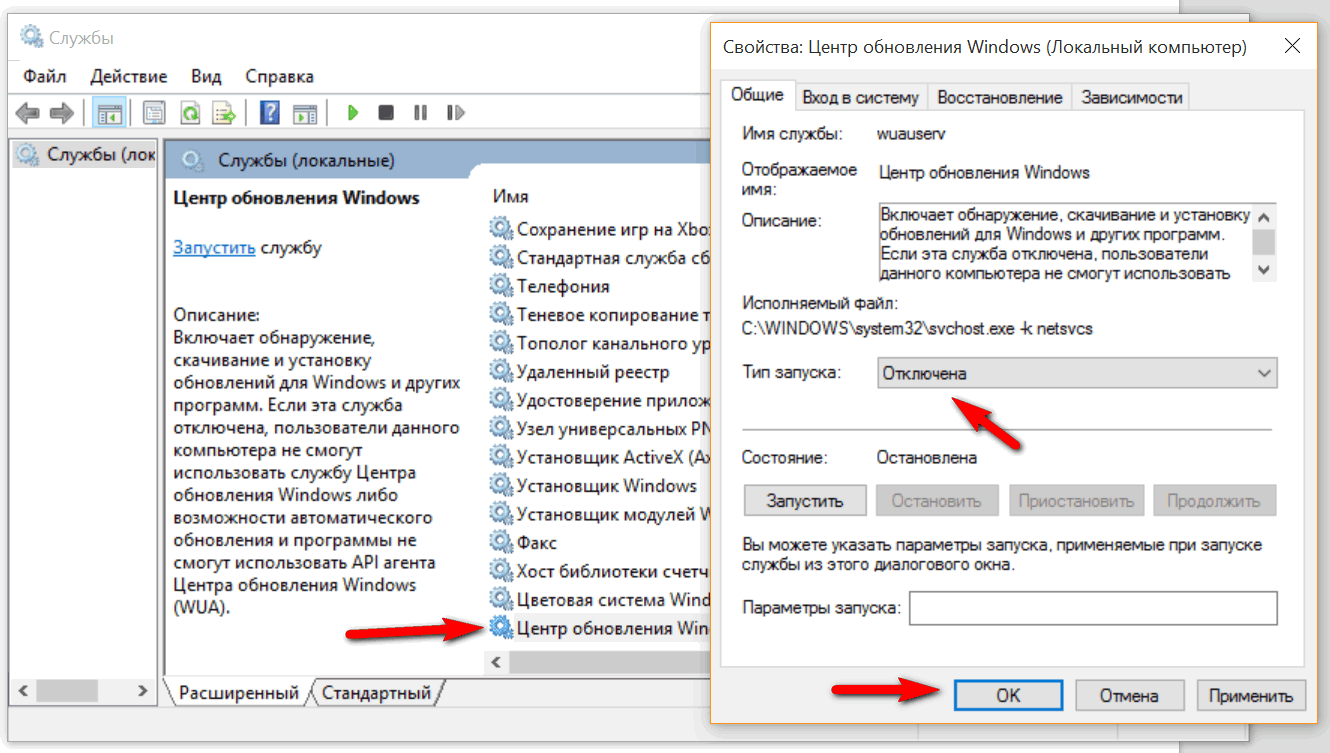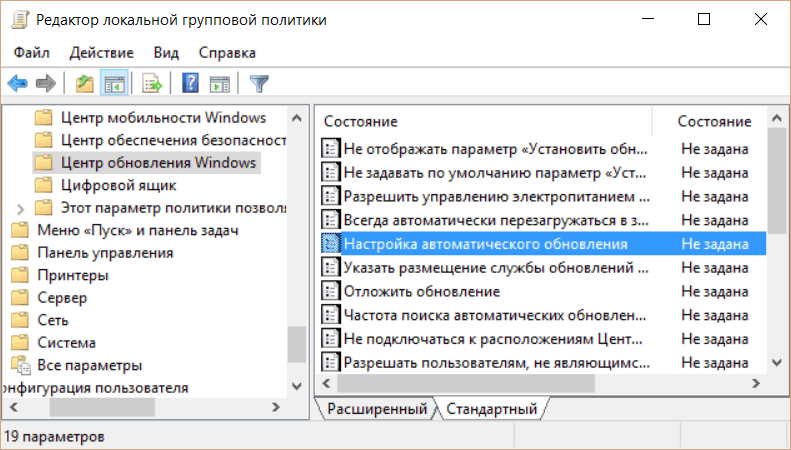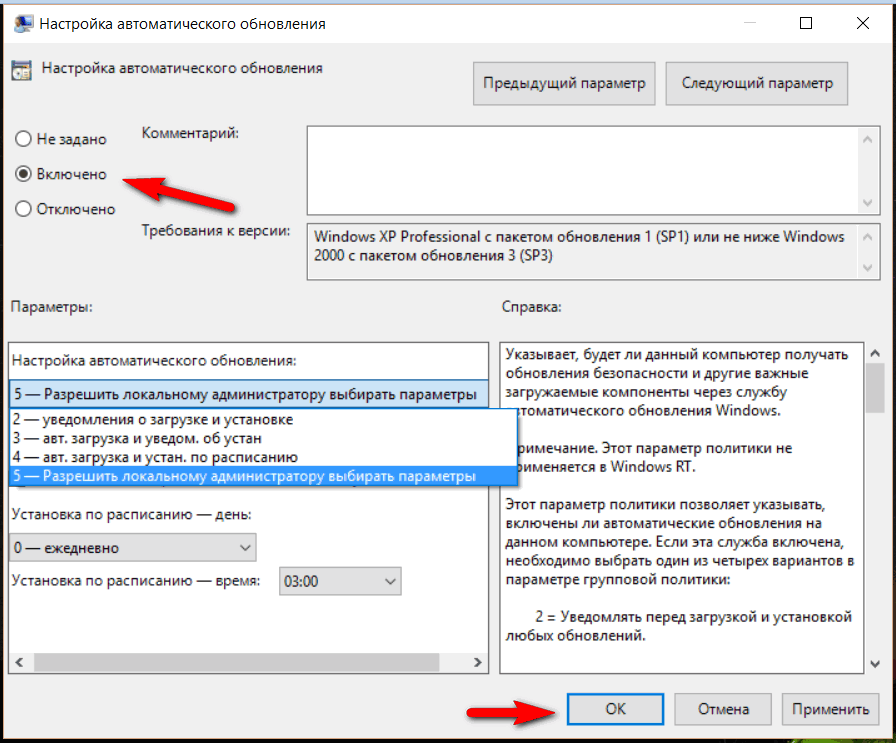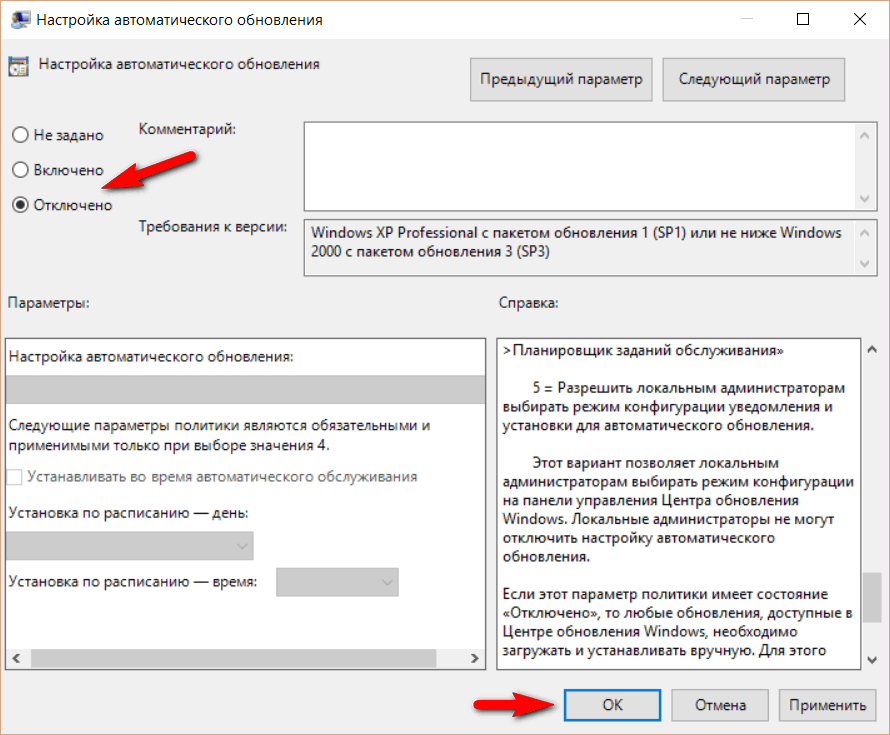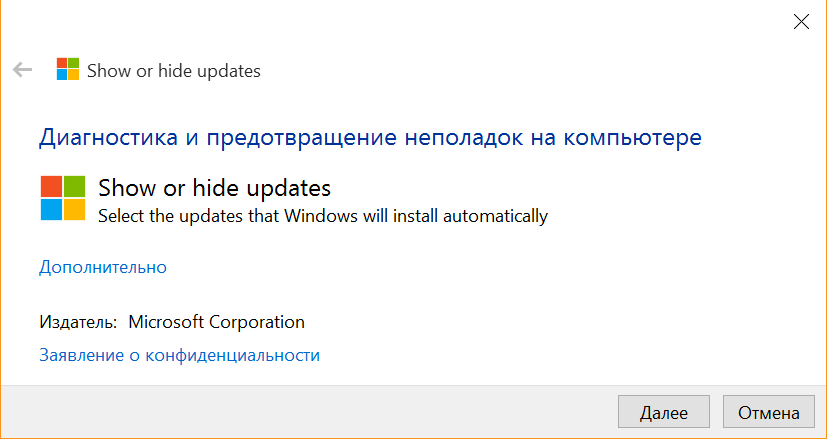Многих из тех, кто обновил свои ПК, ноутбуки и планшеты до самой свежей на сегодняшний день версии операционной системы Windows 10 были разочарованы отсутствием в ней возможности полного контроля со стороны пользователя процессом установки обновлений.
На этот раз компания Microsoft, походе, решила, что обычному пользователю задумываться об этом не стоит, и теперь у нас нет возможности выбрать отдельные обновления для установки, а также скрыть те из них, которые не нужны, как это было в предыдущих версиях Windows. К счастью, из этой ситуации есть выход. И даже не один.
Сегодня я хочу представить вам несколько способов отключения автоматического обновления в Windows 10:
Способ №1 задание интернет соединения в качестве лимитированного
Этот способ подойдет тем, кто для подключения к интернету использует беспроводное WiFi соединение.
Если вы сообщите операционной системе, что используемое вами соединение является лимитированным (с ограниченным трафиком или оплатой за трафик), то Windows 10 скачивать обновления через него не будет.
Чтобы задать WiFi соединение как лимитное, перейдите в параметры системы («Пуск» -> «Параметры» или Панель уведомлений -> плитка «Все параметры»), раздел «Сеть и Интернет» -> «Wi-Fi».
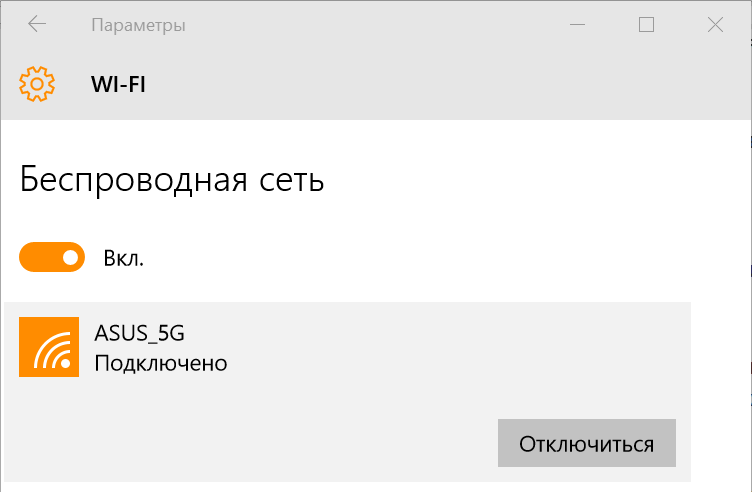
Кликните по своему соединению, а затем опуститесь ниже и выберите пункт «Дополнительные параметры»
В открывшемся окне переведите ползунок выключателя во включенное состояние в пункте «Задать как лимитное подключение»
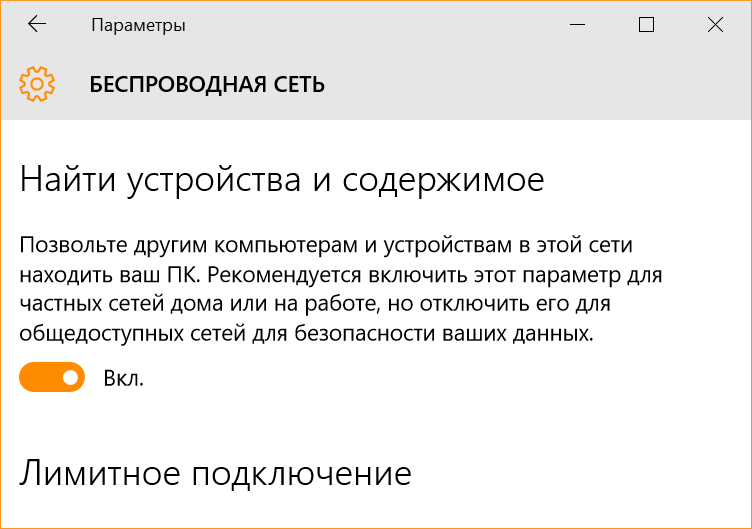
Способ № 2. Остановка сервиса Центр обновления Windows
В строке поиска наберите текст services.msc и нажмите Enter. Это приведет к запуску программы «Службы»
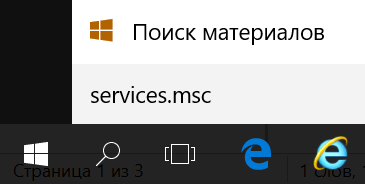
В списке служб найдите «Центр обновления Windows» и кликните по нему. В открывшемся окне выберите Тип запуска: «Отключена» и нажмите на кнопку «ОК».
Теперь Центр обновления Windows у вас будет отключен.
Способ №3. Включаем режим выборочной установки обновлений Windows 10 с помощью редактора локальной групповой политики
Этот способ недоступен пользователям Windows 10 Домашняя и воспользоваться им можно в Windows 10 Pro и выше.
В строке поиска наберите текст gpedit.msc и нажмите Enter. Это приведет к запуску программы «Редактор локальной групповой политики».
В редакторе перейдите в «Конфигурация компьютера» -> Административные шаблоны -> Все параметры -> Компоненты Windows -> Центр обновления Windows -> Настройка автоматического обновления.
Кликните по этому параметру, в открывшемся окне установите отметку напротив «Включено», затем в меню «Настройка автоматического обновления» выберите « 5 — Разрешить локальному администратору выбирать параметры», а затем нажмите на кнопку «ОК».
После этого перейдите в Параметры -> Обновление и Безопасность -> Центр обновления Windows, и выберите способ установки обновлений с возможностью их выбора.
Способ №4. Отключаем установку обновлений Windows 10 с помощью редактора локальной групповой политики
В Windows 10 Pro и выше проделайте следующее:
В строке поиска наберите текст gpedit.msc и нажмите Enter. Это приведет к запуску программы «Редактор локальной групповой политики».
В редакторе перейдите в «Конфигурация компьютера» -> Административные шаблоны -> Все параметры -> Компоненты Windows -> Центр обновления Windows -> Настройка автоматического обновления.
Кликните по этому параметру, в открывшемся окне установите отметку напротив «Отключено» и нажмите на кнопку «OK»
Способ №5. Временно отключить обновления системы и драйверов с помощью фирменной утилиты Microsoft
Зная о том, что обновления системы и драйверов устройств иногда приводят к серьезным проблемам в работе наших ПК, ноутбуков и планшетов, компания Microsoft выпустила специальную утилиту, с помощью которой можно временно отключить обновления системы и драйверов в Windows 10.
Скачать фирменную утилиту для отключения обновлений Windows 10 вы можете с этой страницы официального сайта Microsoft.
Похожие материалы:
Windows – советы и подсказки. Облачное хранилище Ondrive в виде отдельного диска в Windows 10
Windows 10 - советы и подсказки. Как отключить автоматическое обновление драйверов в Windows 10
Свежие материалы: