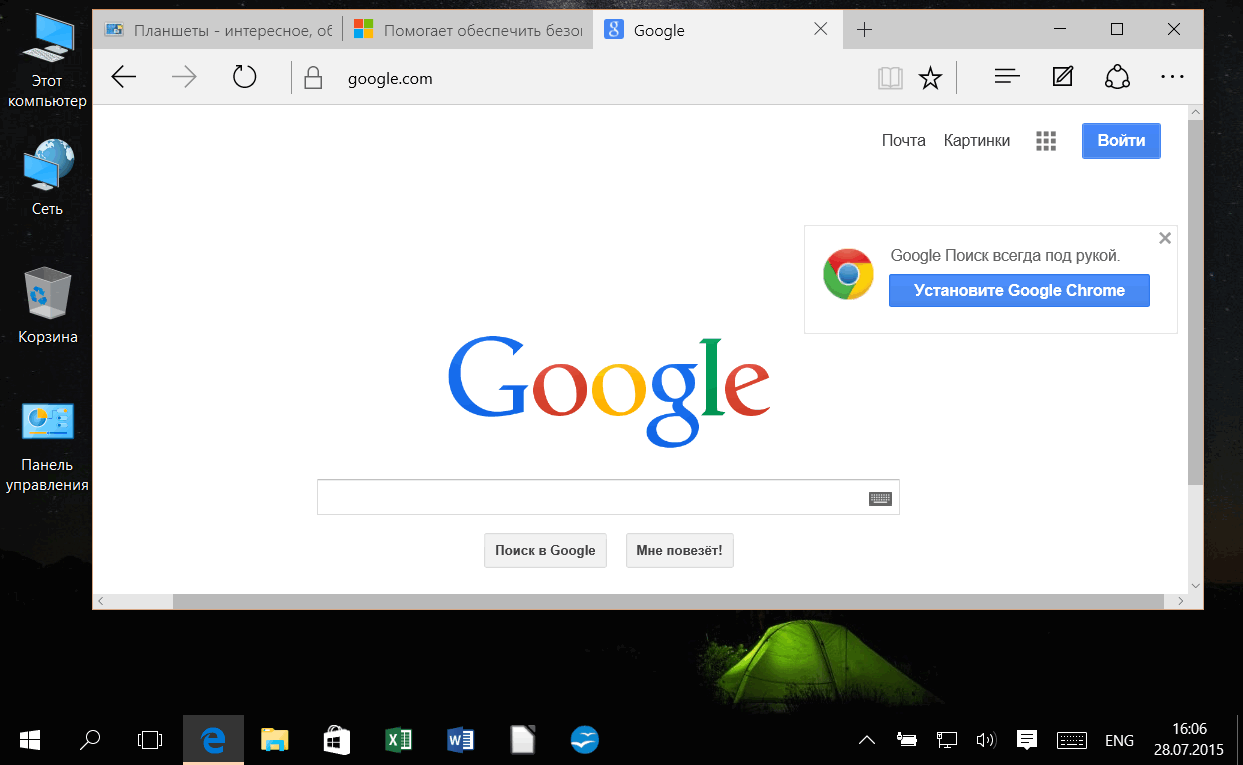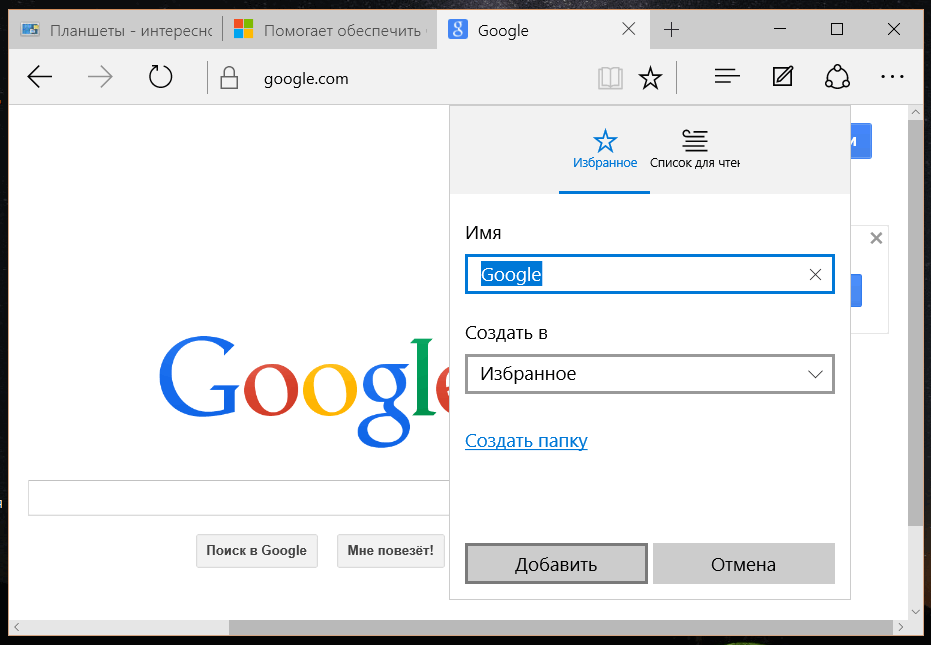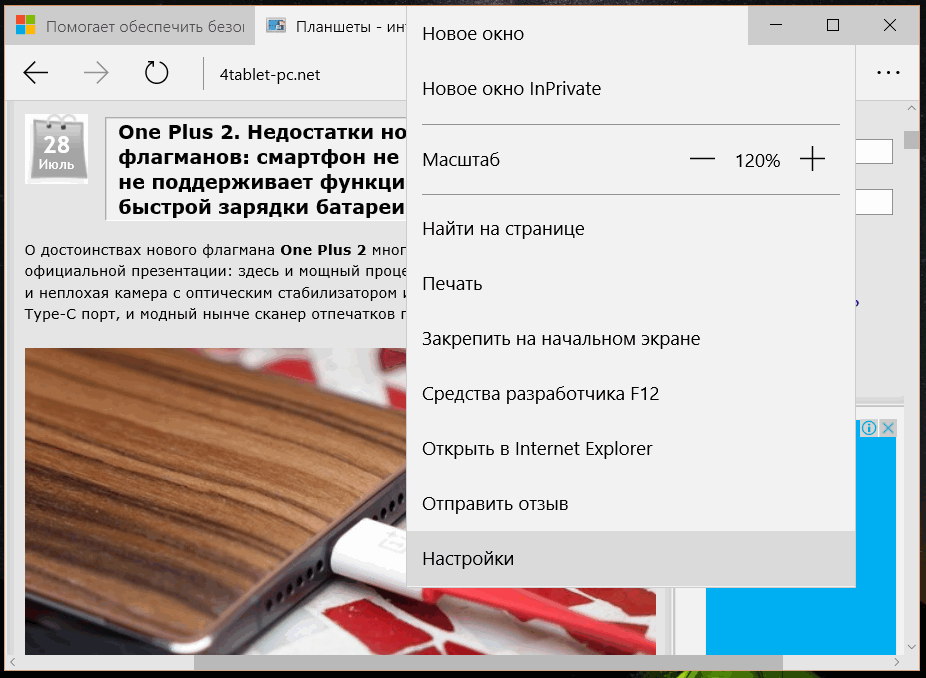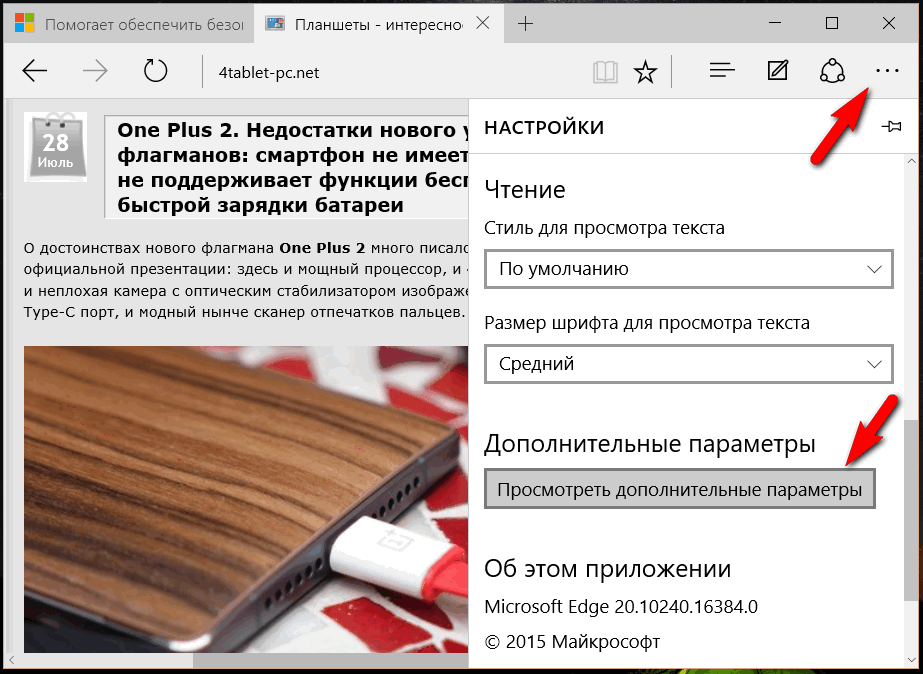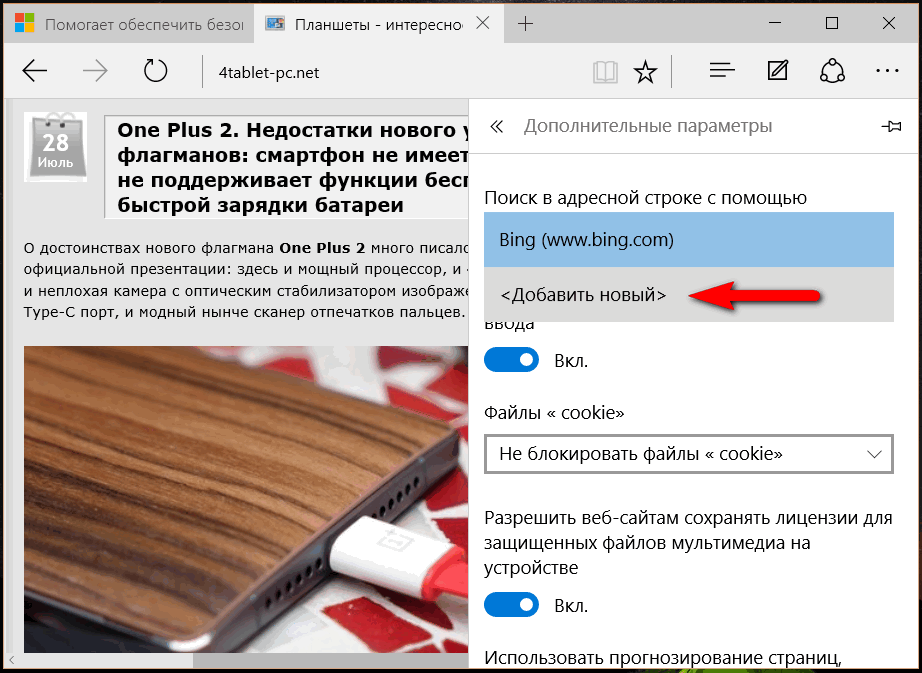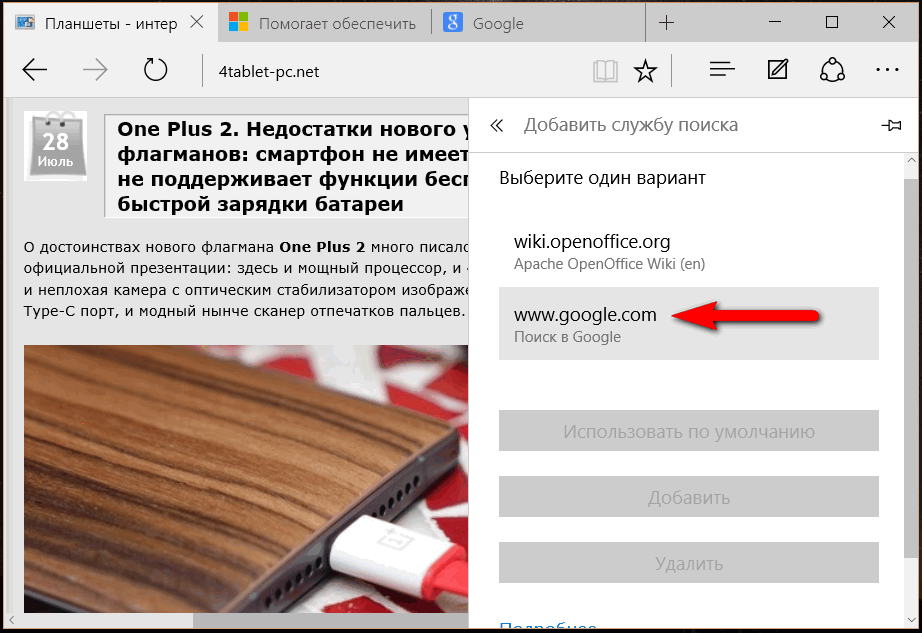Вы перешли на Windows 10 и вас не устраивает, что в новом веб-браузере Edge, который здесь пришел на смену «старичку» Microsoft Explorer, используется по умолчанию поисковая система Bing?
При этом вы пытались поменять её на более полезные в наших краях Google или Yandex, но не смогли это сделать? Не беда, сегодня я расскажу вам как вместо Bing для поиска из адресной строки в Edge установить любую другую поисковую систему.
Сделать это несложно. Последовательность действий описана в следующей инструкции:
Как сменить поисковую систему по умолчанию при поиске из адресной строки браузера Edge
Итак, первое, что нам нужно сделать - это перейти на стартовую страницу сайта поисковой системы, которую вы хотите сделать основной и добавить её в число избранных.
Для этого, откройте страницу набрав в адресной строке её адрес, а затем нажмите на панели инструментов браузера значок в виде звездочки, и в открывшемся после этого окне - на кнопку «Добавить»:
Теперь можно приступить к основной задаче. Первым делом перейдите в настройки браузера, нажав на кнопку в виде троеточия «. . .» и выбрав соответствующий пункт в открывшемся меню:
Далее вам нужно перейти в дополнительные параметры: для этого опуститесь вниз и кликните по кнопке «Посмотреть дополнительные параметры»
Здесь вы найдете пункт «Поиск в адресной строке с помощью». Кликните по меню ниже, и выберите появившийся здесь пункт <Добавить новый>:
Теперь вам осталось всего лишь выбрать из списка доступных новую поисковую систему, которой ранее здесь не было, и которая появилась в списке после того, как мы её добавили в «Избранное»:
Всё. Теперь браузером Edge пользоваться стало заметно удобнее. Как вы уже поняли, вы можете добавить в список несколько поисковиков, и выбирать из них те, которые вам в настоящее время подходят наилучшим образом.
Похожие материалы:
Браузер Chrome для Android. Советы и подсказки
Microsoft утверждает, что Edge намного быстрее Google Chrome
Windows 10 – советы и подсказки. Браузер Edge имеет режим чтения, с изменяемыми параметрами
Свежие материалы: