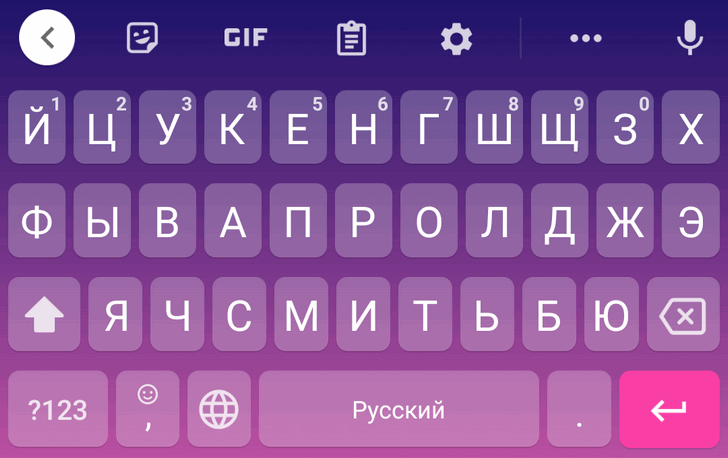Если вам часто приходится набирать или редактировать тексты на устройствах с операционной системой Android на борту, то вам наверняка будет интересно узнать о некоторых трюках, позволяющих заметно упростить этот процесс.
Для того, чтобы воспользоваться ими вам потребуется фирменная клавиатура Google Gboard, которую вы можете установить на любой Android смартфон, планшет или медиабокс бесплатно из Google Play Маркет. Впрочем, некоторые трюки сработают и с клавиатурой Samsung, а также SwiftKey от Microsoft.
Совет 1: Быстрое выделение текста
Вместо того, чтобы перетаскивать крошечные ползунки, которые появляются при долгом нажатии на экран для выбора текста, попробуйте более простой способ. Для быстрого выделения текста нажмите на первое слово фрагмента, который вы хотите выделить, а затем сразу же проведите пальцем по остальным словам.
Совет 2: Перевод в верхний регистр ранее набранного текста
Дважды коснитесь слова, чтобы выделить его, а затем нажмите на кнопку Shift на клавиатуре, чтобы сделать его первую букву заглавной. Нажмите еще раз, чтобы ввести ВСЁ СЛОВО в верхний регистр. Этот способ работает также и с несколькими словами. Клавиатуры Samsung и SwiftKey делают это иначе: поместите курсор на слово, затем нажмите кнопку с заглавными буквами и выберите вариант с заглавной буквы в панели подсказок, расположенной в верхней части клавиатуры.
Совет 3: Перемещение курсора с высокой точностью
Эта функция имеется в клавиатуре Gboard достаточно давно, но до сих пор о ней знают далеко не все пользователи, которые тыкают в экран снова и снова, чтобы попасть в нужное место текста. Вместо этого просто коснитесь экрана в области, где вы хотели бы произвести редактирование, а затем перемещайте курсор влево или право двигая пальцем по клавише пробела.
Совет 4: Удаляйте слова (или даже предложения) с помощью жеста смахивания
Чтобы быстро удалить слово, просто проведите пальцем влево от клавиши удаления. Если вы проведете пальцем до буквы «ю», то вы удалите одно слово слева от курсора. А если вы проведете пальцем дальше вплоть до буквы «я», то вы удалите несколько слов. При этом, пока вы скользите пальцем по экрану ничего не удаляется и если вы зашли слишком далеко, вы можете всегда вернуться назад.
Совет 5: Ввод дробей
Если вам когда-нибудь понадобится ввести обыкновенные дроби, просто нажмите на кнопку для перехода в режим набора чисел «123» в нижнем левом углу Gboard, а затем нажмите и удерживайте цифру числителя дроби, которую вы хотите ввести. Затем проведите палец по перечню дробей с этим числителем. После того как вы отпустите палец дробь появится в поле набора текста.
Если вы включите в настройках клавиатуры отображение ряда цифер, то ввод дробей станет еще проще.
Бонус для владельцев телевизионных приставок и смартфонов с большими экранами
В клавиатуре Gboard имеется так называемый «Плавающий режим», включить который вы можете из перечня опций, которые появляются при нажатии на кнопку в виде троеточия на панели инструментов.
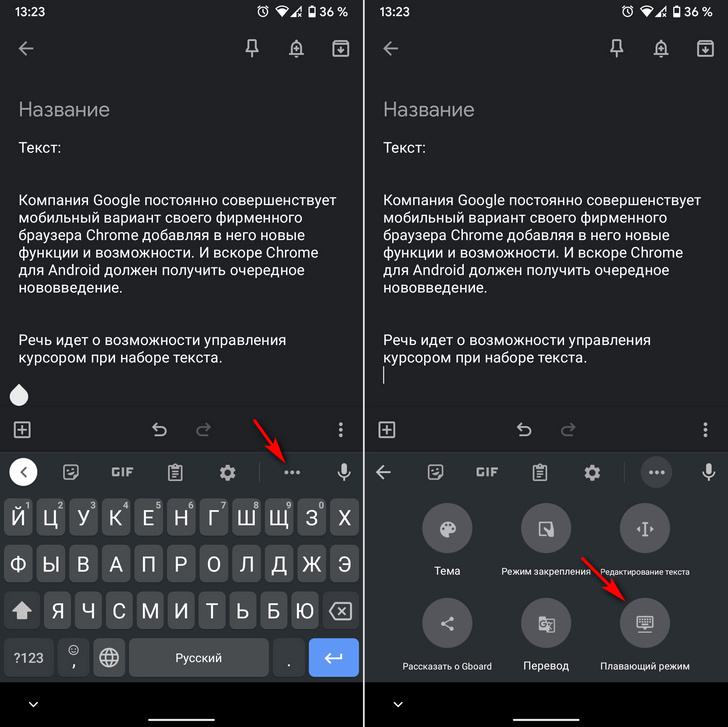
В этом режиме клавиатура уменьшается и переключается в оконный режим с возможностью масштабирования и перемещения в любое место экрана.
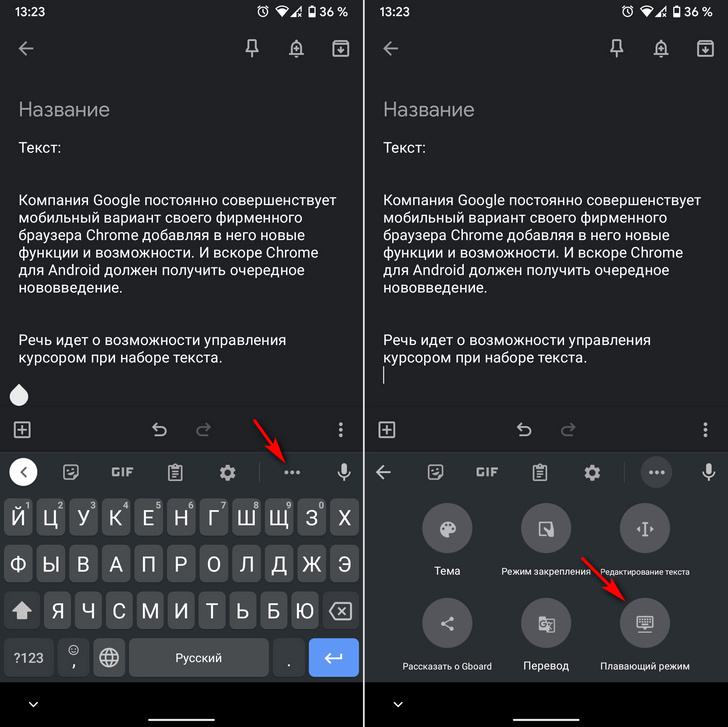
На телевизионных приставках при использовании пульта с гироскопом (аэромыши) это даст возможность вводит текст не размахивая пультом, как саблей, от одной стороны экрана до другой, а на смартфонах с большим дисплеем вы можете приблизить клавиатуру к левой или правой кромке экрана и вводить текст большим пальцем держа телефон в одной руке.
Похожие материалы:
- Google Gboard. Клавиатура получила оптимизированную для Android TV версию
- Google Chrome для Android может получить возможность перемещения курсора жестами
- Android Auto в новых странах, обновленный «Обмен с окружением», «Кухня эмодзи» и прочие нововведения Android
- Клавиатура Microsoft Swiftkey для Android должна вскоре получить синхронизацию буфера обмена с Windows 10
- Приложения для Android. Виртуальная клавиатура Gboard получила возможность вставки изображений из буфера обмена и сменила поиск Google на Объектив
- Приложения для Android. Клавиатура SwiftKey получила возможность управления курсором в последней бета-версии (Добавлено: теперь и в стабильной, поддержка автоматической смены темной темы)
Популярное прошлых лет
- OnLive Desktop – Microsoft Office Word, Excel и другие Windows программы на Android планшете.
- Новая версия Google Play Маркет 3.5.19 (Скачать)
- Как установить голосовой помощник Google Now (аналог Siri) из Android 4.1 Jelly Bean на Android 4.0 ICS (Инструкция)
- Adobe Flash Player 11.1 с поддержкой Android 4.0 Ice Cream Sandwich (Скачать)
- Как заменить шрифт в Android с помощью Font Installer.
- Создаем прошивку для Android своими руками. Загрузка операционной системы.
- Изучаем Android. Как очистить историю поиска видео на Youtube
- Простой видеоредактор для Android. Редактируем видео на ходу с помощью VidTrim
- Программы для Андроид. Новая версия Android market (Скачать).
- Скачать новую версию Google Play Маркет 4.0.25