Операционной системе Android исполнилось уже более десяти лет, на протяжении которых в неё добавляли изменения и обновления, несущие с собой новые функции и возможности. И зачастую бывает, что освоив новые функции мы забываем о полезных возможностях, которыми пользовались ранее.
Сегодня мы хотели бы напомнить о нескольких из них, позволяющих упростить или улучшить работу смартфона планшета или другого Android устройства. Например, помните ли вы о функции закрепления экрана или возможности завершить телефонный разговор нажатием на кнопку питания?
О некоторых из полезных функций и возможностей мы вам напоминали в отдельных статьях, а теперь решили собрать их в одном материале.
Запуск приложений с мгновенным доступом к их некоторым возможностям с помощью ярлыков
Ярлыки приложений – одна из полезных и очень удобных функций Android, которая тем не менее, используются редко. Вероятно, потому, что сразу их обнаружить неискушенному пользователю достаточно нелегко.
Зачем они нужны? Например, если вы чаще всего после запуска YouTube идете проверять свои подписки, то вы можете создать на рабочем столе телефона или планшета ярлык, позволяющий мгновенно открыть их.
В приложении Телефон имеются ярлыки для избранных контактов, которые позволяют позвонить нужному человеку просто коснувшись нужного ярлыка на рабочем столе. Есть полезные ярлыки и во множестве других приложений.
Создать ярлык очень просто: нажмите на значок приложения и удерживайте палец до появления меню. В меню выберите нужный ярлык и перетащите его на рабочий стол. Вот и всё: просто и удобно.
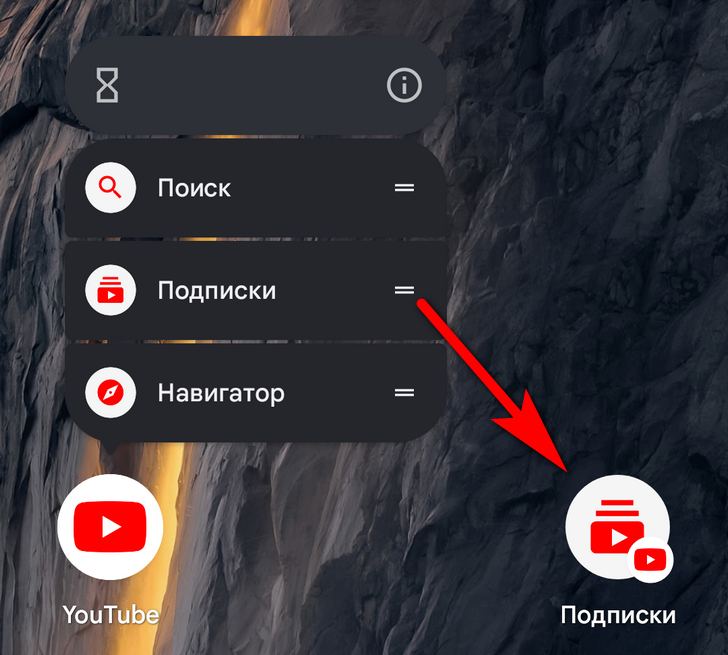
Имейте в виду, что ярлыки появились в Android 7.1, поэтому, если у вас более старое устройство, они могут быть недоступны для вас.
Подключение к USB устройствам
Возможность Android подключаться к USB устройствам далеко не является чем-то новым, но она сильно недооценена. Вам нужно перенести файлы на/с флешки или сделать резервную копию снимков и видео? Просто подключите её и вы увидите уведомление о возможности работы с внешним накопителем. У вас разбился экран на смартфоне и не работает тачскрин? Вы по-прежнему можете пользоваться телефоном, если подключите к нему USB мышь.
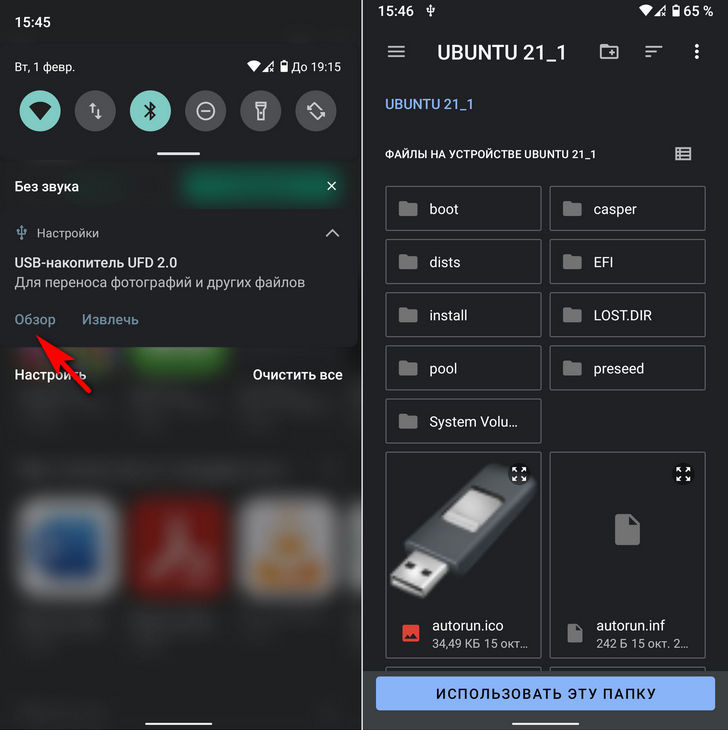
На этом поддержка Android внешних устройств не заканчивается. Вы можете подключить к телефону USB-гарнитуру, контроллеры Xbox, устройства чтения SD-карт, жесткие диски, адаптеры Ethernet и даже (кто помнит что это?) дисководы для гибких дисков.
В прошлом для использования USB-устройств с Android обычно требовалось приобрести переходник microUSB - USB OTG. Теперь, когда мы живем в эпоху USB Type-C, существует множество различных аксессуаров, которые можно подключать к телефонам Android без адаптера.
Потянуть экран сверху вниз двумя пальцами, чтобы открыть быстрые настройки
Как вы, наверняка, знаете, жест пальцем вниз от строки состояния (статусбара) открывает шторку уведомлений и некоторые кнопки быстрых настроек, а для доступа ко всем кнопкам требуется еще одно смахивание вниз. Чтобы сэкономить время, вы можете провести двумя пальцами вниз, чтобы мгновенно открыть панель быстрых настроек.
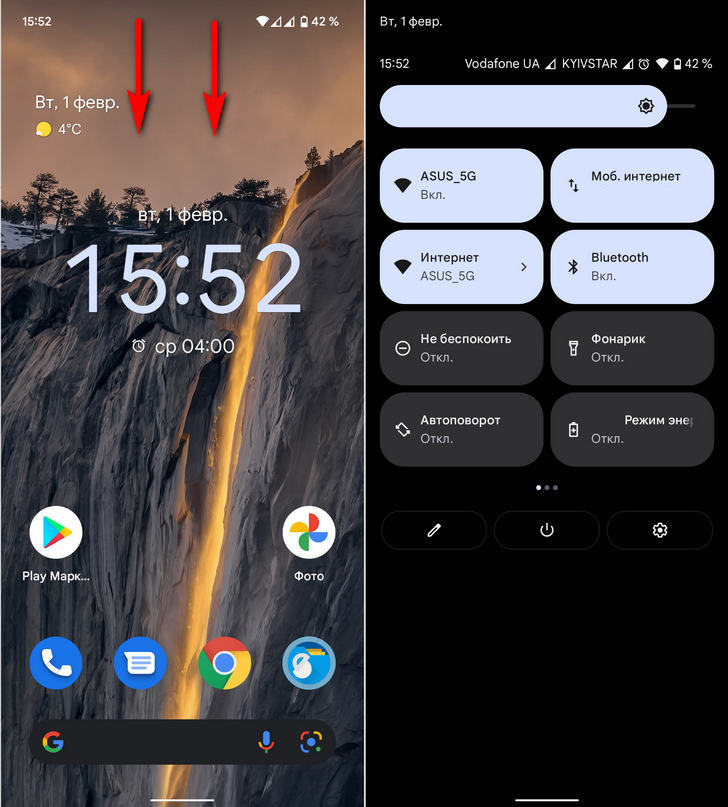
Отключить оптимизацию батареи
Android накладывает ограничения на то, что приложения могут делать в фоновом режиме. В то время как большинство приложений по-прежнему будут нормально работать в режиме оптимизации расхода батареи Android, есть некоторые, которые определенно работают лучше если её отключить.
Это зачастую хорошо видно на примере приложений для работы с умными часами, браслетами и т. п. При необходимости вы можете легко отключить оптимизацию расхода заряда батареи для определенного приложения.
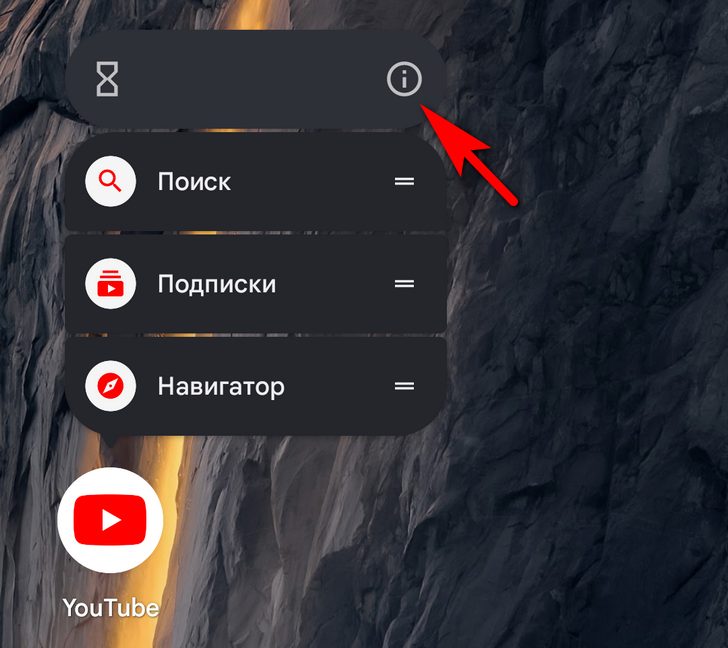
Для этого просто нажмите и удерживайте нужное приложение на главном экране, затем коснитесь кнопки/значка «О приложении» (I), найдите пункт меню «Батарея» и откройте его. Точные названия и расположение этих пунктов зависят от того, какое у вас устройство, но где-то вы должны увидеть опцию «Оптимизация батареи» или «С оптимизацией».
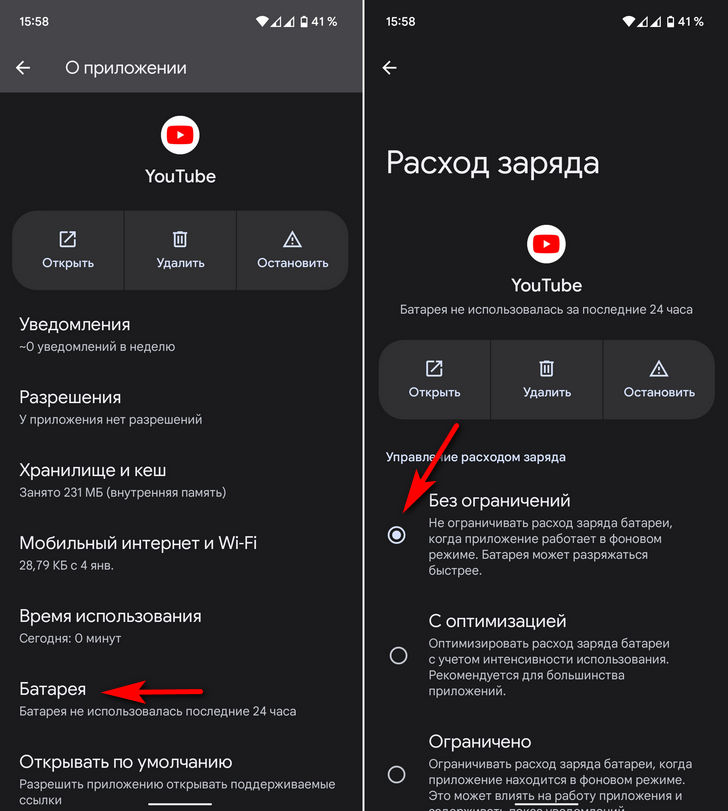
Быстро открыть камеру не разблокируя экран телефона
Это может показаться очевидным, но всё ещё есть те, кто не помнит об этой возможности. Почти на каждом телефоне Android вы можете дважды нажать на кнопку включения, чтобы открыть камеру. На некоторых устройствах есть и другие способы, например на телефонах Motorola, но кнопка питания работает почти на всех остальных.
Получить доступ к управлению этой функцией вы, обычно, можете зайдя в «Настройки» -> «Система» -> «Жесты» -> «Быстрый доступ к камере»
Переключить весь звук в моно
Если вы регулярно слушаете музыку или смотрите фильмы только с одним наушником или через единственный динамик телефона, то имейте в виду, что в Android есть удобная функция, объединяющая левый и правый аудиоканалы. Таким образом, вы по-прежнему сможете слушать все звуки из обоих каналов, но из одного наушника или динамика.
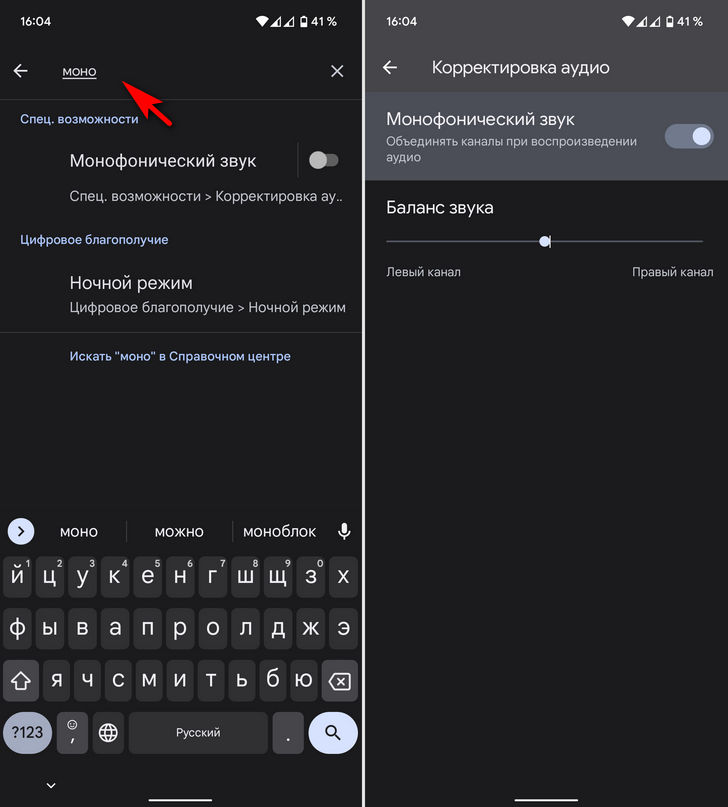
Точное расположение этого параметра зависит от устройства, но вы можете провести поиск по слову «моно» в приложении «Настройки». Чаще всего это опция «Монофонический звук» в меню «Спец. возможности».
Завершение вызовов кнопкой питания
Еще одна замечательная функция специальных возможностей в Android — завершение вызова нажатием на кнопку питания. Это позволяет вам повесить трубку когда у вас занята вторая рука, не ища кнопку «Завершить вызов» в приложении Телефон.
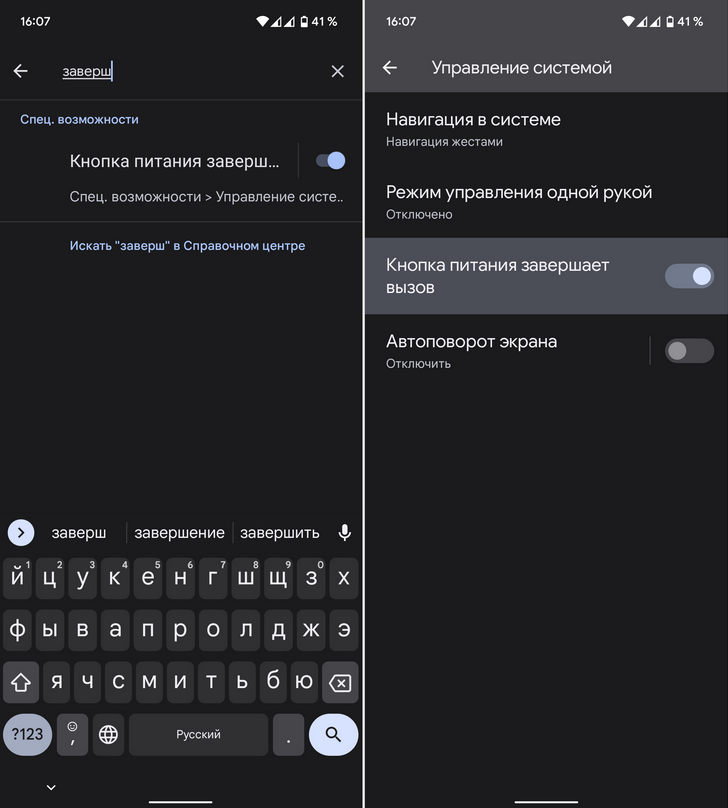
Эту опцию можно найти в разделе «Специальные возможности» приложения «Настройки» или выполнив поиск по «Кнопка питания» или «Завершает» в настройках.
Закрепить экран
Возможность закрепления экрана была добавлена еще в Android 5.0 Lollipop, но многие люди до сих пор не знают ней. Это позволяет вам не бояться отдать телефон в чужие руки, заблокировав его на определенном приложении. При включении этого режима, больше никуда не будет доступа. Закрытие приложения или попытка переключения на другое приведет на экран блокировки для ввода пароля.
Другими словами, у того, кто одалживает ваш телефон будет доступ только к тому приложению, которое вы для него открыли.
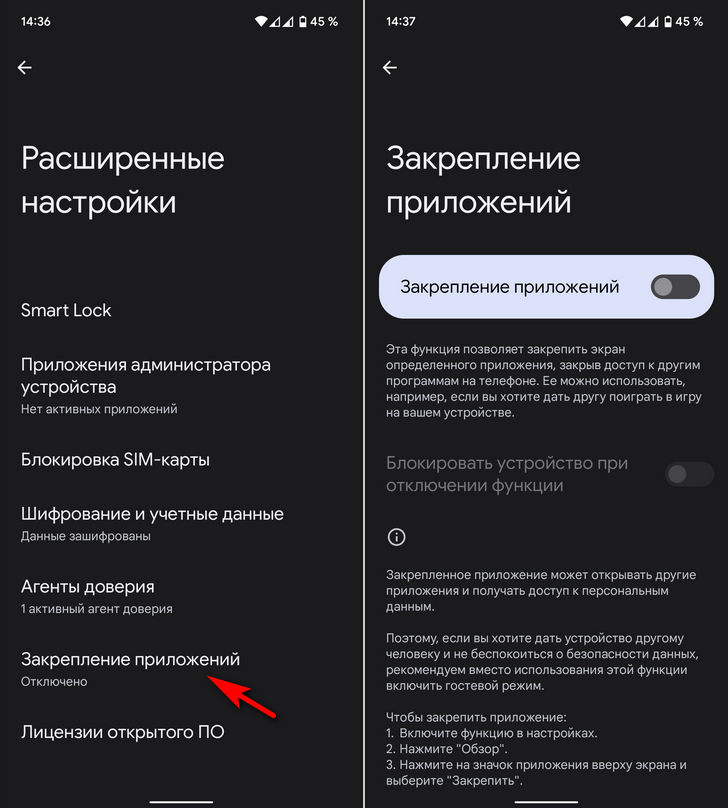
Опцию «Закрепление приложений» вы, обычно, найдете в разделе настроек «Безопасность» - > «Расширенные настройки». Там же имеется и краткая инструкция по работе с ней.
Очистить временные файлы приложений
Как и большинство операционных систем, Android хранит на вашем устройстве множество кэшированных файлов, чтобы избежать их повторной загрузки каждый раз, когда они понадобятся. Если на вашем телефоне заканчивается свободное место или некоторые приложения ведут себя странно, вы можете попробовать удалить эти файлы с помощью фирменного приложения Google Files (ранее Files Go).
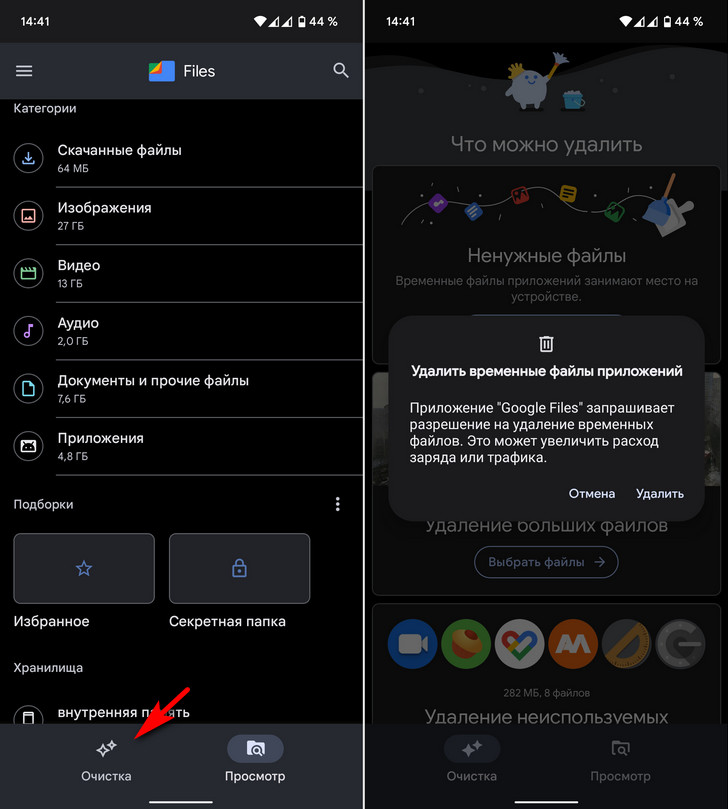
Приложение поможет вам очистить хранилище путем удаления разных типов файлов, включая временные файлы, загрузки и медиафайлы, резервные копии которых хранятся в Google Фото. Оно также поможет вам отправить файлы на другие устройства Android поблизости.
Скачать Google Files вы можете с этой страницы Google Play Маркет
Добавить сообщение на экран блокировки
Еще одна малоизвестная функция Android — вы можете добавить короткое сообщение на экран блокировки. Например, здесь можно оставить контактную информацию друга или родственника на случай, если кто-то найдет потерянный вами телефон.
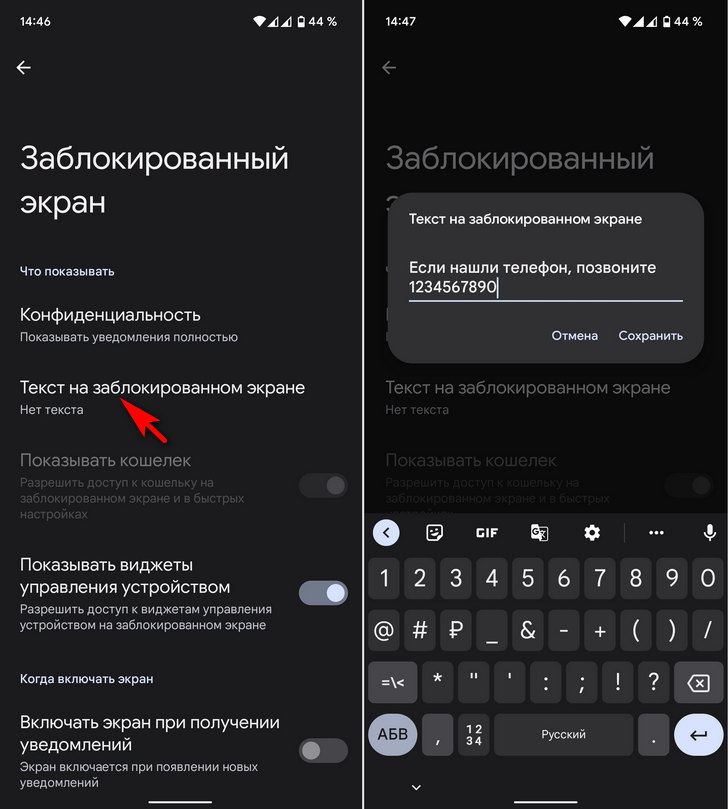
Для этого большинстве устройств просто откройте приложение «Настройки», выберите «Экран» -> «Заблокированный экран» и выберите «Текст на заблокированном экране». Вы также можете найти его по «Текст на» в поиске приложения «Настройки» (Samsung на некоторых своих телефонах называет это «контактной информацией»).
Уменьшить разряд батареи за счет быстрого доступа к мобильным данным
На некоторых устройствах Android мобильное подключение для передачи данных всегда включено, даже если вы подключены к сети Wi-Fi. Это заметно ускоряет переключение с Wi-Fi на сотовую связь, но негативно сказывается на времени автономной работы телефона. Этот параметр можно включить или отключить в параметрах разработчика.
Если у вас еще не отображается меню «Параметры разработчика» в приложении «Настройки», откройте пункт «О телефоне» и нажмите несколько раз (5-7 раз) на «Номер сборки», пока не появится сообщение о том, что вы стали разработчиком. После этого в меню настроек появится новый раздел «Для разработчиков».
Зайдите в него и найдите переключатель «Не отключать мобильный интернет» и выключите его.
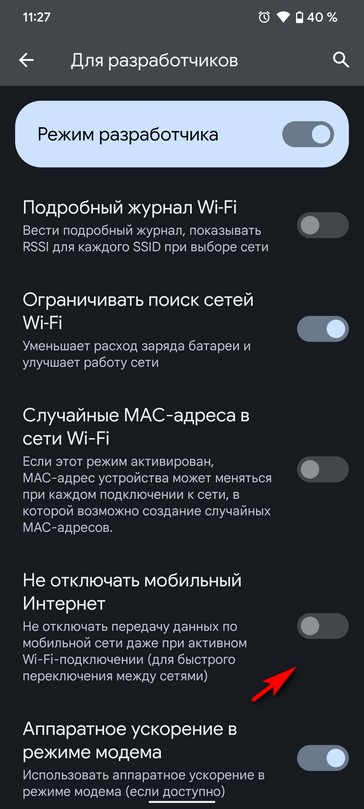
В этом разделе есть еще несколько полезных опций, позволяющих не только уменьшить расход заряда аккумулятора, но и ускорить работу телефона или планшета. Инструкция по работе с ними имеется в статье Как улучшить работу Android смартфона с помощью скрытого меню «Для разработчиков». Пять полезных опций.
Быстро поделиться данными для подключения к Wi-Fi
Если у вас очень длинный пароль Wi-Fi или вы его не помните, Android начиная с версии 10 позволяет вам делиться сетями с помощью QR-кодов. Некоторые производители реализовали эту функцию и в более ранних версиях Android. Просто зайдите в настройки Wi-Fi, выберите нужную сеть и нажмите «Поделиться».
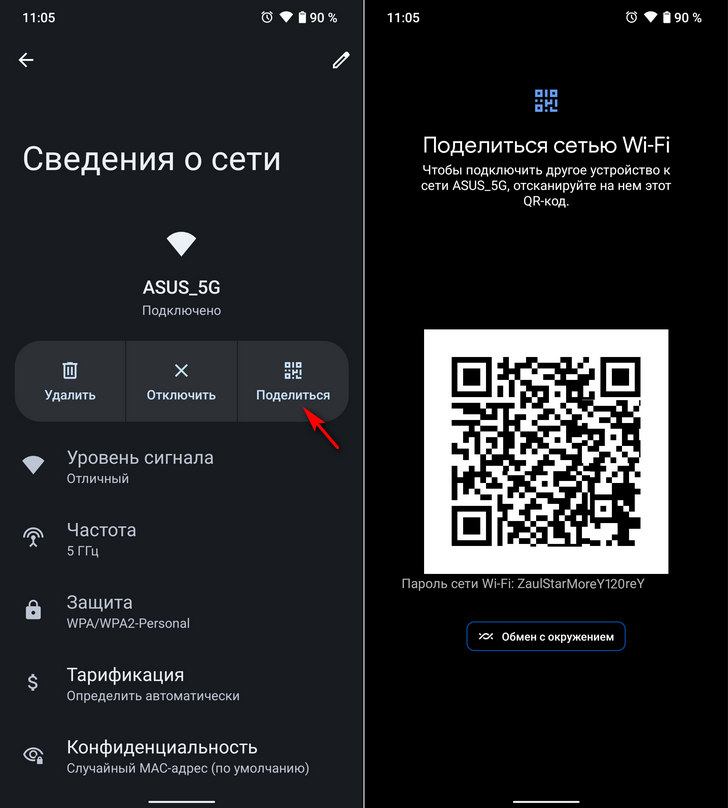
Более подробная инструкция с еще одним способом, позволяющей поделиться Wi-Fi сетью через функцию «Обмен с окружением» вы найдете в статье Как поделиться паролем от Wi-Fi с помощью Android устройства.
Как узнать, сколько места занимают в памяти телефона или планшета конкретные игры и приложения
Если вы задумались о том, куда делось место в памяти телефона, то бывает полезным узнать, какие из игр и приложений заняли его. С некоторых пор для этого вам не нужно устанавливать специализированные приложения для чистки памяти: эта возможность встроена прямо в приложение Play Маркет.
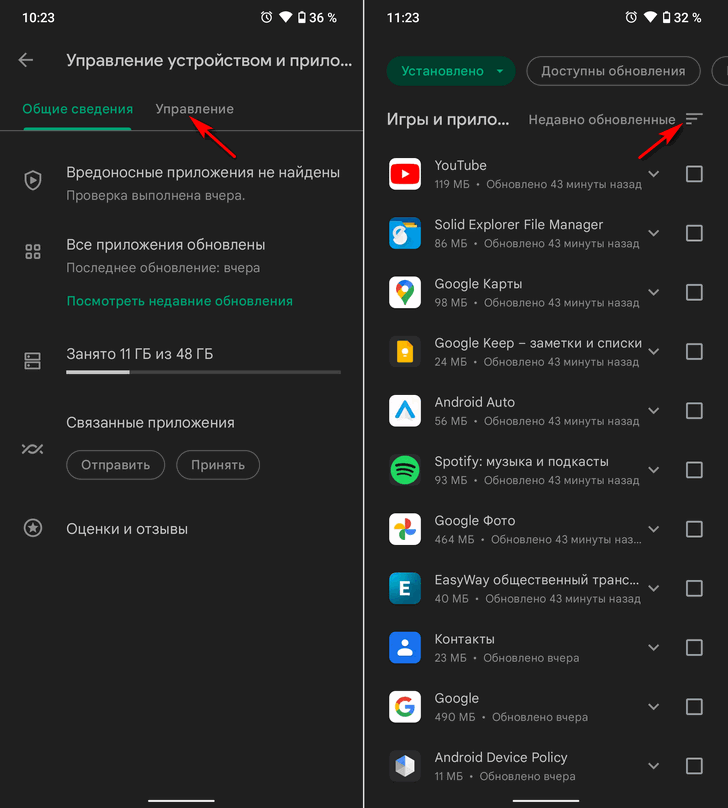
Просто запустите Play Маркет, нажмите на значок своего аккаунта, и перейдите в «Управление приложениями и устройствами», а затем на вкладку «Управление», где вы увидите список установленных у вас на устройстве приложений операционная система информацией о занимаемом каждым из них объеме хранилища. Для большего удобства нажмите на кнопку рядом с "Недавно обновленные" и выберите режим сортировки по размеру.
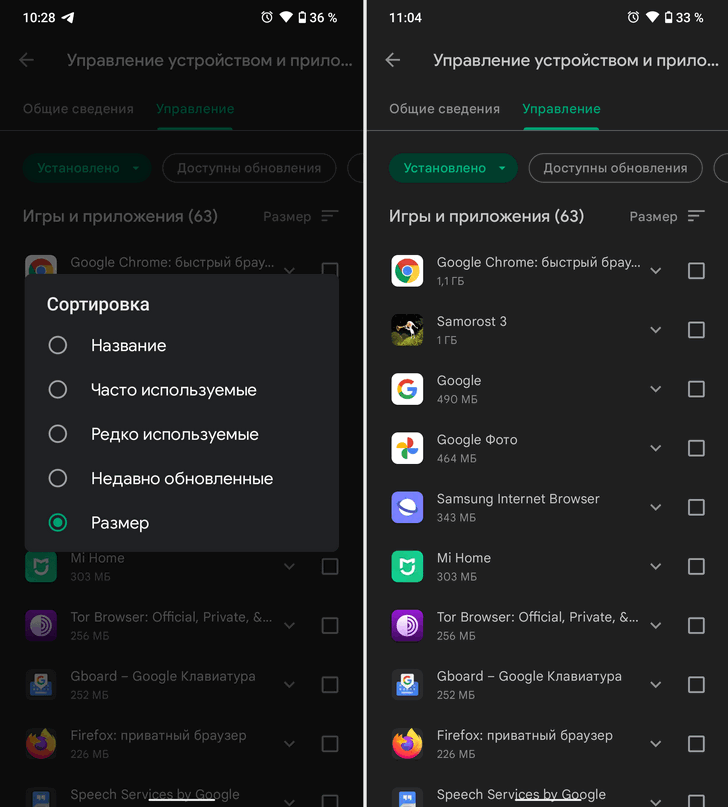
Более подробная инструкция имеется в этой статье.
Похожие материалы:
- Как установить бета версию приложения из Google Play Маркет
- Перевод сообщений в Telegram для Android. Как включить эту функцию в мессенджере
- Изучаем Android. Если у вас не работают кнопки регулировки громкости или питания, то их вам заменит Меню спец. возможностей
- Копирование и вставка текста, изображений, файлов и прочего между устройствами в пару нажатий с помощью Clipt - Copy & Paste Across Devices
- Google Chrome для Android получит функцию масштабирования веб-страниц, как у настольной версии браузера. Как включить её (Обновлено)
Популярное прошлых лет
- Скачать заводскую прошивку Android 4.4 KitKat для всех моделей Nexus 7 (2012 и 2013), Nexus 10 и Nexus 4 [Инструкция по прошивке]. Root на планшете или смартфоне Nexus после прошивки Android 4.4 KitKat
- Как запустить Ubuntu Linux на Android устройстве. Инструкция
- Изучаем Android. Как делать снимки экрана (скриншоты) на Android устройствах
- Как установить из Andoid Market несовместимые с вашим устройствам приложения (Инструкция)
- Сравнительный обзор Acer Iconia Tab A500 и Asus Eee Pad Transformer.
- Сравнительный обзор Samsung Galaxy Tab 7.7, Galaxy Tab 7.0 Plus и Galaxy Tab 7. Выбираем 7-дюймовый планшет Samsung.
- Программы для Android. Superbeam или как передать большие файлы с одного Android телефона или планшета на другой напрямую
- Карты памяти в Android 6.0 Marsmallow можно использовать как расширение встроенной памяти, но с некоторыми ограничениями
- Android 3.1 для Acer Iconia Tab A500 официальная версия. Инструкция по прошивке и получению прав доступа root
- Mobile Mouse Lite. Удобный пульт ДУ для компьютера из Android телефона или планшета
