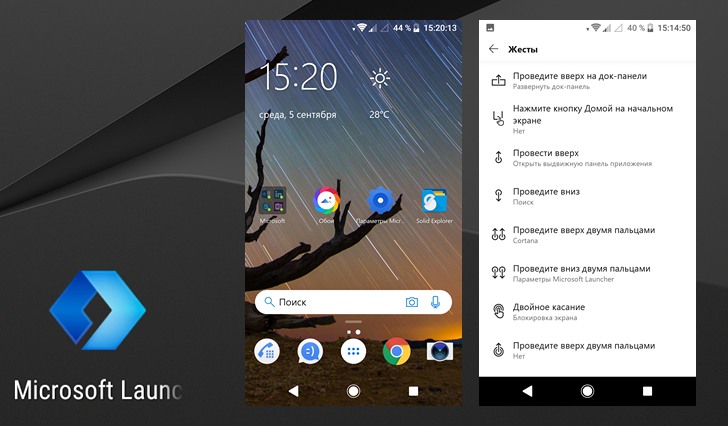Вы уже наверняка слыхали о том, что в новой операционной системе Google: Android 9.0 Pie появилась такая удобная возможность, как управление с помощью жестов, и многие из нас хотели бы иметь нечто подобное на своих устройствах.
Если вы один из них, то у вас уже сейчас есть возможность воспользоваться расширенной системой управления жестами, которую предлагает нам лончер Microsoft Launcher.
И если в Android 9.0 Pie имеется всего лишь несколько жестко заданных жестов для навигации, запуска режима многозадачности и переключения между приложениями, то в лончере Microsoft вы можете воспользоваться более чем десятью жестами, которые вы можете настроить так как вам нужно. Как это сделать? Очень просто:
Как настроить управление жестами с помощью Microsoft Launcher
Для начала вам нужно будет установить лончер, скачав его из Google Play Маркет по следующему адресу:
Скачать Microsoft Launcher из Play Маркет
1. Выберите жест
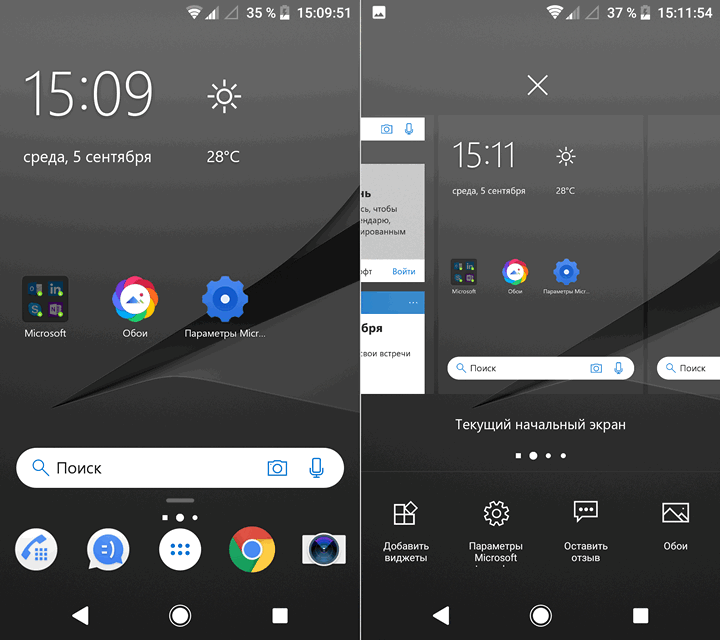
Для этого: зайдите в меню настроек лончера либо открыв имеющийся на главном экране ярлык «Параметры Microsoft Launcher», либо нажав и удерживая палец на пустом месте главного экрана до появления меню с пунктом «Параметры Microsoft Launcher» в нижней части, который вам нужно открыть.
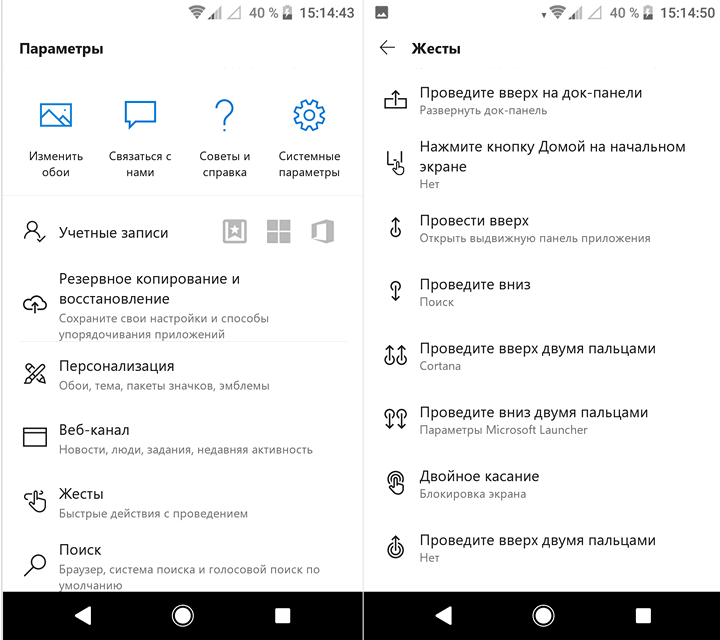
В меню параметров лончера выберите пункт «Жесты», а в открывшемся перечне один из следующих жестов, который вы хотели бы использовать для своих целей:
• Провести вверх на док-панели
• Нажать на кнопку «Домой» на начальном экране
• Провести вверх
• Провести вниз
• Провести вверх двумя пальцами
• Провести вниз двумя пальцами
• Двойное касание
• Двойное касание и провести вверх
• Двойное касание и провести вниз
• Свести пальцы (щипок внутрь)
• Развести пальцы (расширение)
Изначально на некоторые из этих жестов уже назначены стандартные действия, но вы можете переназначить любой из них по своему усмотрению.
2. Назначьте действие
Выбрав жест вы увидите окно с тремя вкладками: «Средство запуска», «Приложения», «Ярлыки»
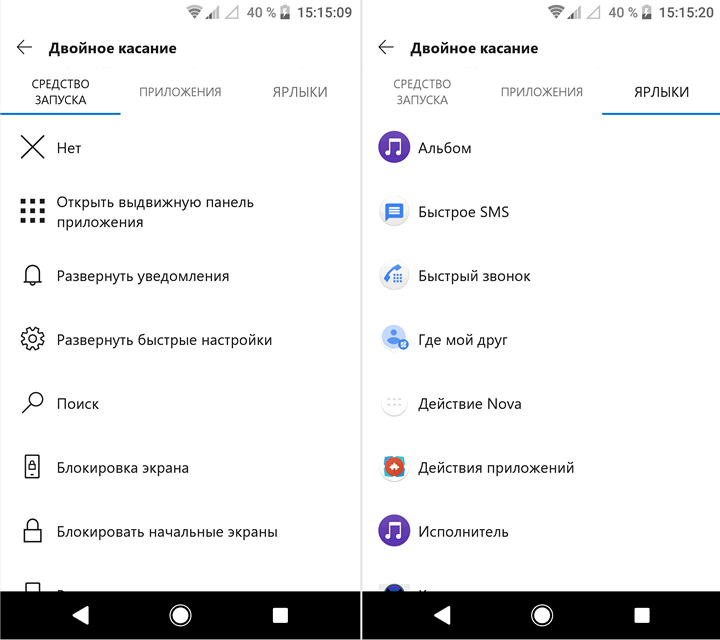
Как вы уже, наверняка, догадались, это означает, что на жесты вы можете назначить: действия самого лончера (вкладка «Средство запуска»), запуск любого из установленных у вас приложений, или ярлык.
Действия лончера включают в себя: открыть панель приложений, открыть уведомления, открыть панель быстрых настроек, поиск, блокировка экрана, блокировка рабочего стола, развернуть док-панель лончера, стандартный начальный экран, режим обзора, параметры лончера, переход на страницу навигации, учетные записи, недавние приложения, помощник, переключение панели уведомлений, резервное копирования, переход к следующим обоям, запуск Cortana.
На вкладке «Приложения» вы найдете перечень установленных у вас приложений, каждое из которых вы можете назначить выбранному вам жесту, а в пункте «Ярлыки» - имеющиеся у вас ярлыки.
Например, выбрав в меню настроек лончера жест двойного касания вы можете назначить на него любое из упомянутых выше действий лончера, запуск нужного вам приложения или ярлык из имеющихся у вас: быстрый звонок заранее заданному контакту, быстрое SMS, получение информации о пробках, сканирование документов в Google Диск, и так далее.
3. Наслаждайтесь новыми жестами управления, которые появились на вашем устройстве
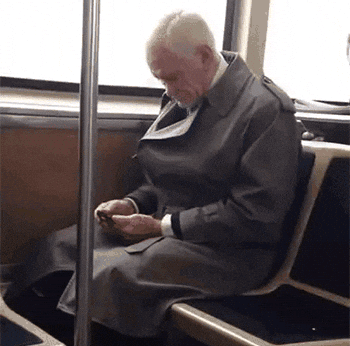
Похожие материалы:
Свежие материалы:
Популярное прошлых лет
- Вышло официальное обновление Android 4.0 для планшетов Lenovo IdeaPad K1. Следующих обновлений не будет.
- Получаем доступ к Windows компьютерам в локальной сети с Android планшета.
- Как установить Android на компьютер, нетбук или ноутбук
- Как организовать автозагрузку приложений на Android устройствах без root прав.
- Изучаем Android. Меняем настройки определения местоположения на Android устройстве
- Как восстановить стертые или потерянные файлы в Android с помощью Undelete Beta
- Советы и подсказки. Как оживить умерший после полного разряда батареи планшет Nexus 7
- Новая версия Google Play Маркет 3.4.7 (Скачать)
- Как получить Root на LG G3. Два простых способа (Инструкция)
- Gallery ICS - Галерея из Android 4.0 для вашего планшета или телефона (Скачать)