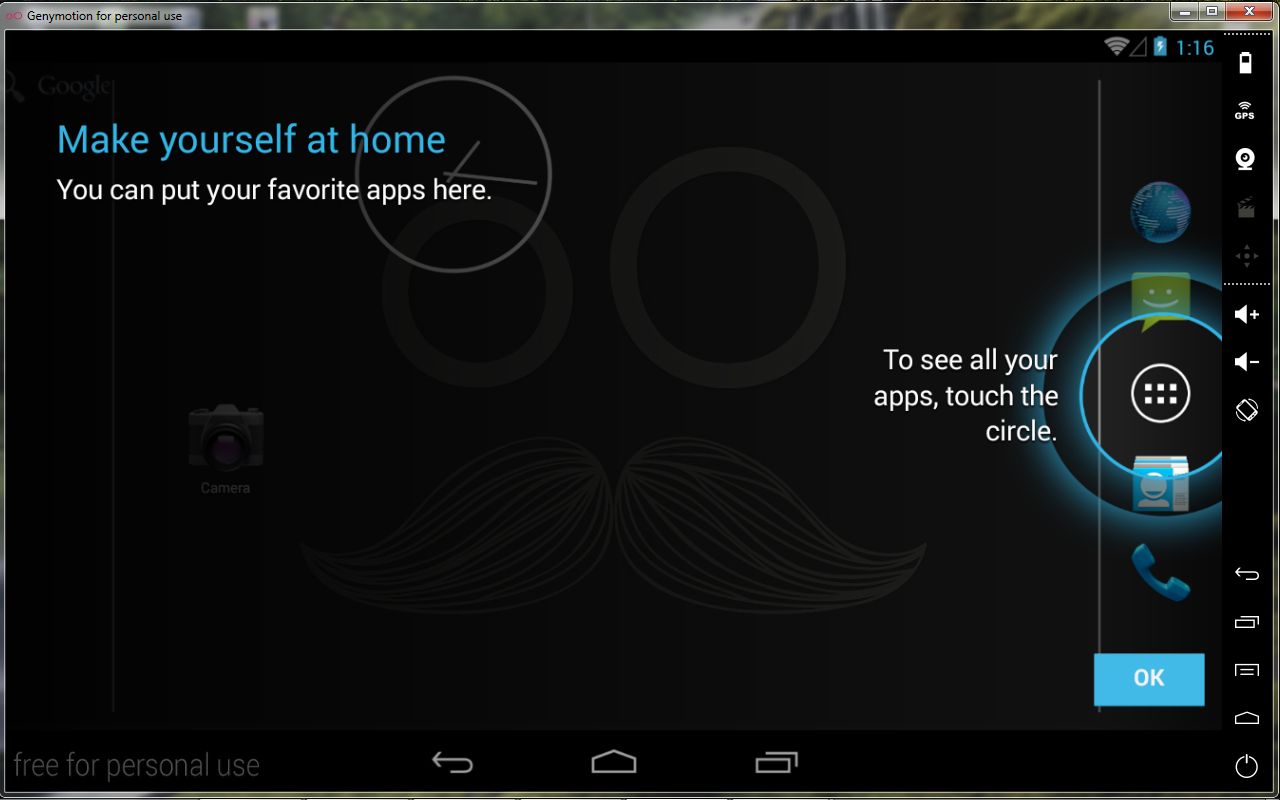Если вы занимаетесь разработкой Android приложений или хотели бы просто иметь возможность их запуска на своем Windows, Linux, Mac компьютере или Windows планшете, то обычно для этого советуют использовать либо Android SDK, либо такие приложения, как Bluestacks App Player.
Однако и у того и у другого решения есть свои, достаточно серьезные недостатки. Эмулятор, встроенный в Android SDK работает очень медленно, а Bluestacks App Player до сих пор «застрял» во временах Ice Cream Sandwich. К счастью, существует решение, у которого оба этих недостатка отсутствуют и, благодаря которому вы можете запускать Android приложения в VirtualBox, имитируя их работу на различных планшетах и смартфонах. Речь идет о полноценном Android эмуляторе Genymotion, с которым я сегодня хочу вас познакомить.
Еще одним достоинством Genymotion является то, что его виртуальные планшеты и смартфоны имеют полный доступ через ADB и поддержку разнообразных датчиков и сенсоров. Заинтригованы? Тогда читайте, как установить Genymotion на ваш компьютер или Windows планшет.
В первую очередь, вам нужно перейти на официальный сайт Genymotion по этой ссылке и создать новую учетную запись, указав при этом рабочий адрес электронной почты. На этот адрес придет письмо со ссылкой, перейдя по которой вы подтвердите свою регистрацию и получите возможность скачать Genymotion – на открывшейся странице, в правом верхнем углу нажмите на кнопку «Get Genymotion». После этого откроется страница с возможными вариантами установки. Выберите подходящий, нажав одну из кнопок «Download», «Download for free» или «Bye».
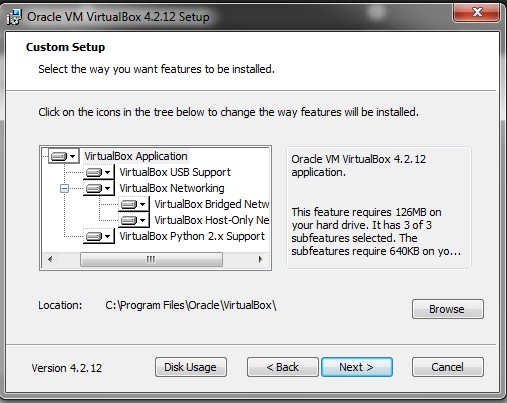
Начнется процесс установки, в ходе которого на ваш компьютер будет установлен VirtualBox (При появлении окна, как на скриншоте выше, просто нажмите кнопку "Next >"), Genymotion и Genymotion Shell. Владельцам Mac компьютеров VirtualBox придется установить самостоятельно.
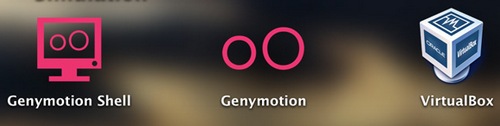
Теперь вы можете запустить Genymotion. После запуска вы увидите окно с кнопками «Play», «Add» и «Settings», предназначенными для запуска и добавления виртуального Android устройства, а также настройки самого приложения.
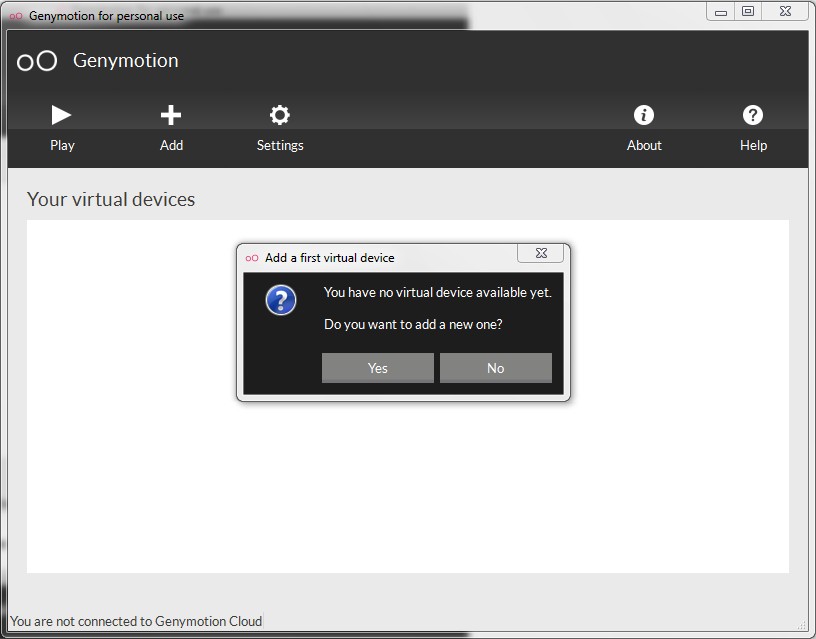
Вы уже, наверняка, догадались, что следующим шагом будет добавление виртуального Android устройства в Genymotion. Для этого нажмите на кнопку «Yes» (при первом запуске, как на скриншоте выше) или «Add», после чего будет запущен установщик, который поможет добавить и сконфигурировать новое виртуальное Android устройство.
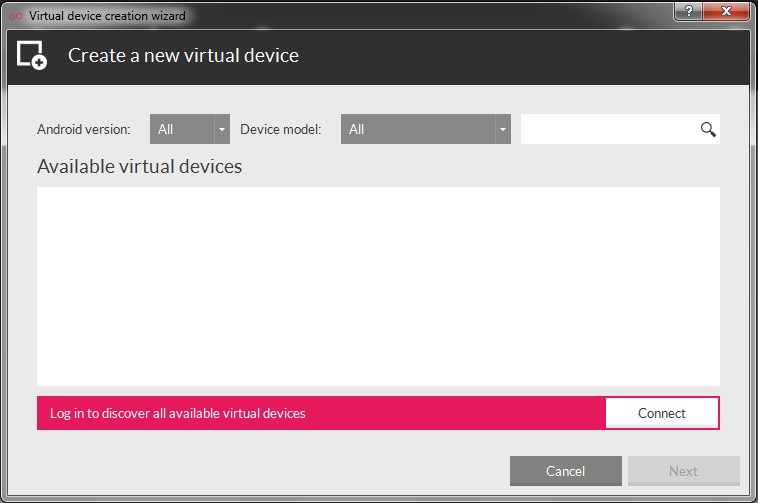
Для того, чтобы скачать новое виртуальное устройство, вам необходимо войти в учетную запись Genymotion. Нажмите Connect и введите имя пользователя и пароль, после чего вы увидите список доступных виртуальных устройств.
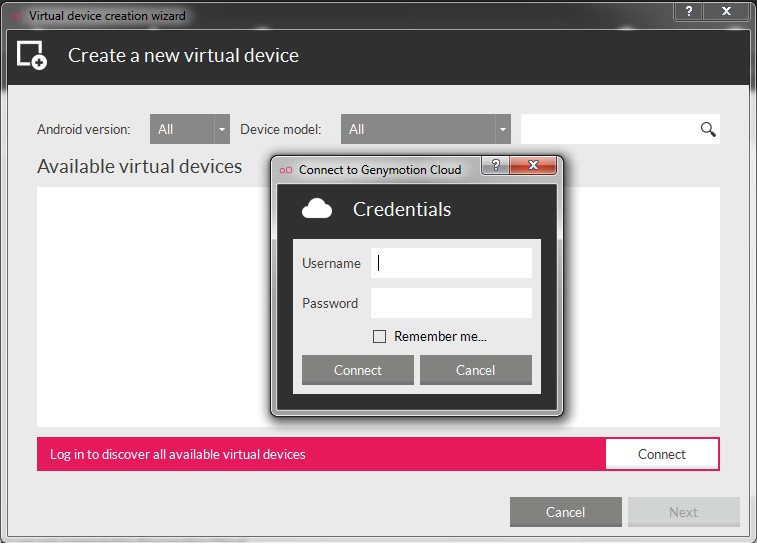
Выберите, то, которое вам нужно и нажмите на кнопку «Next». Для примера я установил Nexus 7 (скриншот в заголовке), но процедура одинакова для всех устройств.
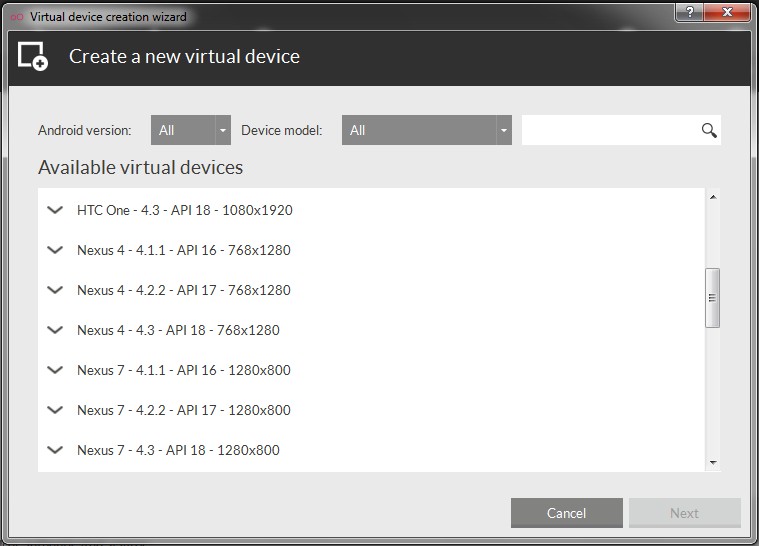
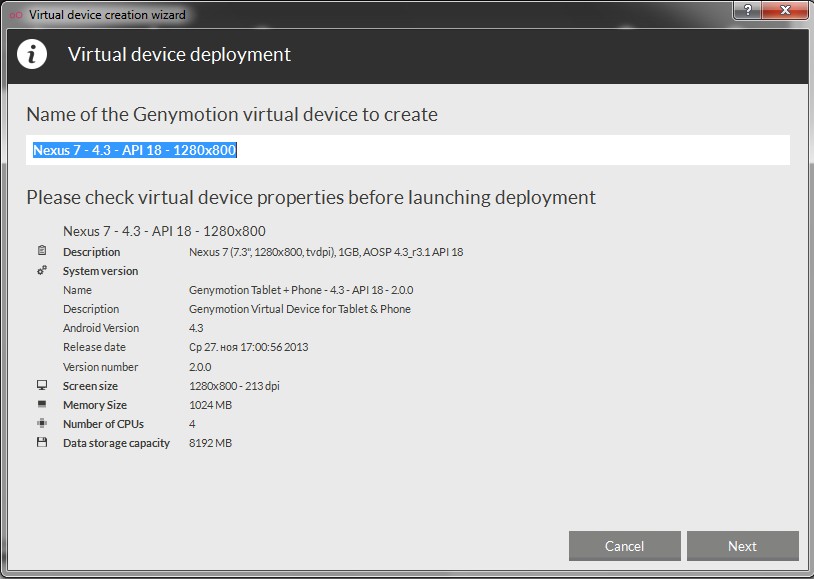
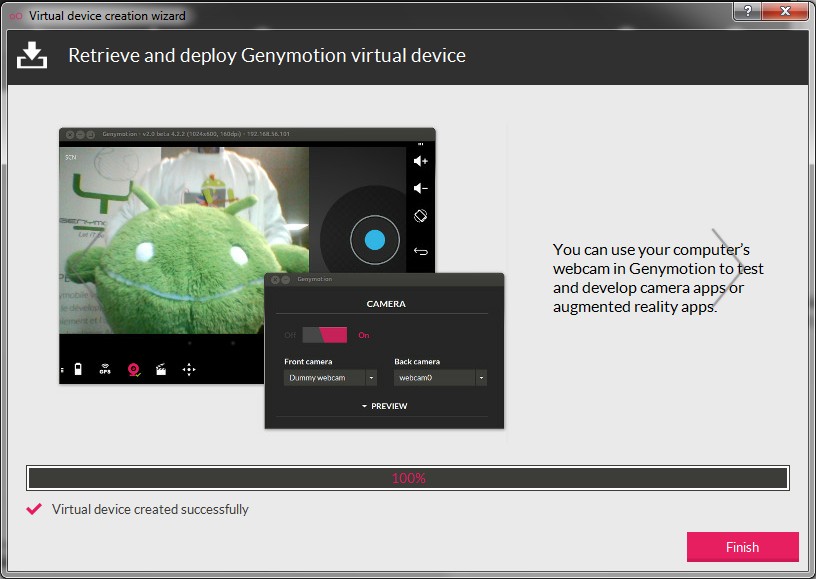
После окончания закачки вы вернетесь к главному окну Genymotion, где вы сможете выбрать и запустить закачанное устройство.
Всё очень просто, не правда ли?
Так как Genymotion использует VirtualBox, для увеличения производительности вы можете использовать следующие его настройки:
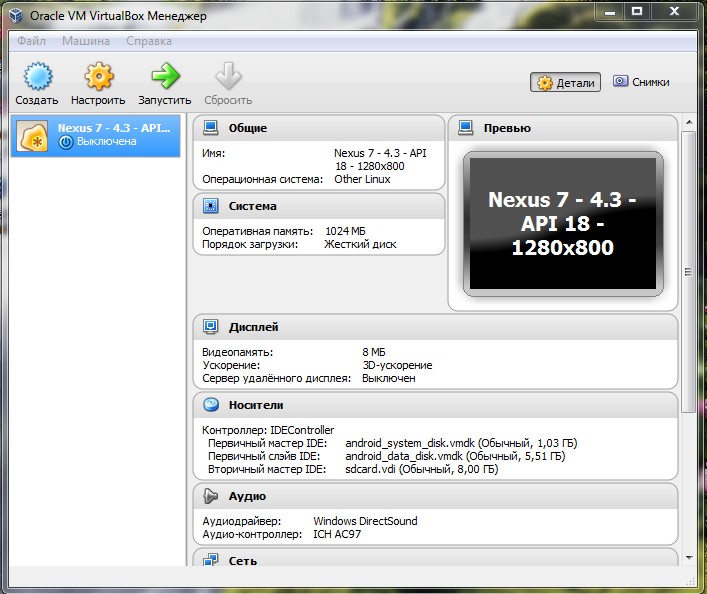
Запустите VirtualBox и нажмите на кнопку «Настроить». На вкладке «Дисплей» установите объем памяти видеоадаптера виртуальной машины на значение минимум в 128 МБ. Также, неплохо будет, если вы поставите отметку напротив пункта «Включить 3D ускорение».
На вкладке «Система» -> «Материнская плата» задайте объем оперативной памяти в 2048 МБ (если, конечно, это позволяет сделать реальный объем памяти вашего компьютера).
Конечно, на обычном компьютере вы не сможете делать звонки с помощью вашего мобильного телефона, но его сетевое подключение, а также веб-камера ноутбука, микрофон и динамики вам будут доступны. Вы даже можете установить на него кастомную прошивку с root правами, такую как CyanogenMod. Это, кстати один из способов установить на виртуальный планшет или смартфон набор стандартных приложений Google, которые изначально в Genymotion не поддерживаются.
Похожие материалы:
Благодаря BlueStacks, возможность работы с Android приложениями получат все Windows компьютеры Asus
Splashtop получил настраиваемые виртуальный геймпад и ярлыки для удаленного рабочего стола
Свежие материалы:
Популярное прошлых лет
- Android 3.1 для Acer Iconia Tab A500 официальная версия. Инструкция по прошивке и получению прав доступа root
- Как запустить Ubuntu Linux на Android устройстве. Инструкция
- Простой способ копирования файлов через WiFi, между Android устройствами, а также между Android устройствами и ПК
- Программы для Андроид. Новая версия Android market (Скачать).
- Запуск Android приложений на Windows ПК с помощью BlueStacks стал еще удобнее. Возможности бета версии впечатляют.
- Как скачать apk файл из Google Play (Android Market). Инструкция
- Сравнительный обзор Samsung Galaxy Tab 7.7, Galaxy Tab 7.0 Plus и Galaxy Tab 7. Выбираем 7-дюймовый планшет Samsung.
- Android - cоветы и подсказки. Как выйти из нового Skype 4.0 для Android на смартфоне
- Новости Amazon: Kindle Fire HD 8,9 "и Kindle Fire HD 7" (Характеристики и видео)
- Новый Nexus 7 еще не представлен, а уже "известны" объемы его продаж