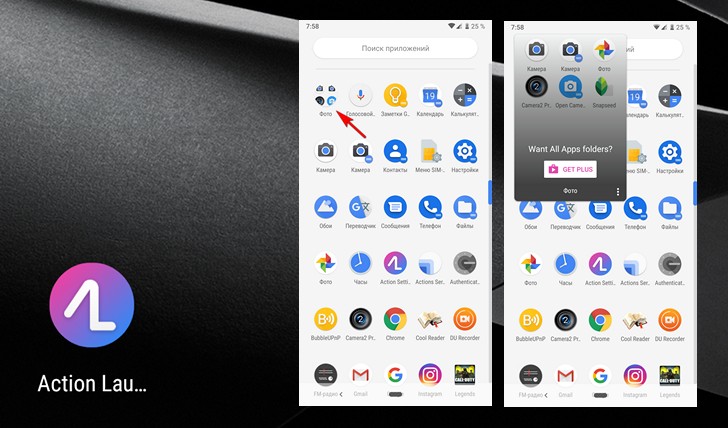Одним из неоспоримых достоинств операционной системы Android является возможность менять её внешний вид и функционал с помощью сторонних оболочек или лончеров. Сегодня мы в очередной раз докажем это на примере Action Launcher.
Как известно, многие из нас имеют на своих смартфонах, планшетах и прочих устройствах внушительное количество игр и приложений: по статистике в среднем их число составляет от 60 до 90. И если вы один из тех, кому при входе в пеню приложений на своем устройстве трудно найти то, что вам нужно с первого взгляда, то сегодня мы расскажем вам как решить эту проблему.
Идеальным решением могут стать папки, с помощью которых вы можете упорядочить всё, что имеется у вас в панели приложений.
Как создать папки в панели приложений Android
Создавать папки в панели приложений умеет лончер Action Launcher, который вы можете скачать с этой страницы Google Play Маркет.
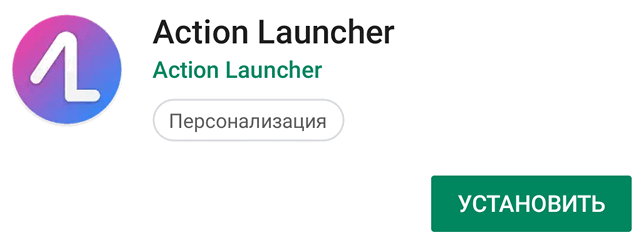
1. После того, как вы скачаете, запустите его и установите в качестве лончера по умолчанию, вам нужно открыть настройки этого приложения и найти в них пункт «Меню приложений»:
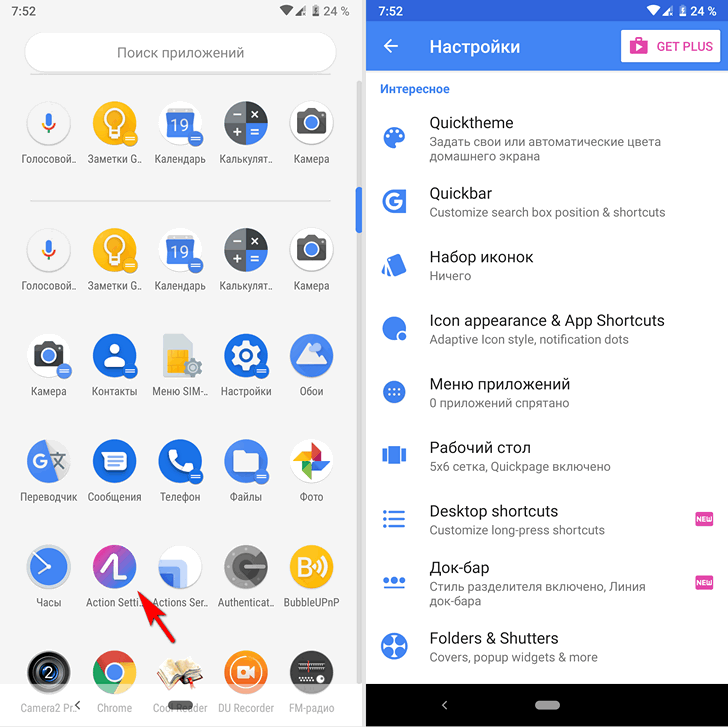
2. В открывшемся окне выберите пункт «Folders», а в следующем — кнопку (+) которую вы увидите внизу, справа:
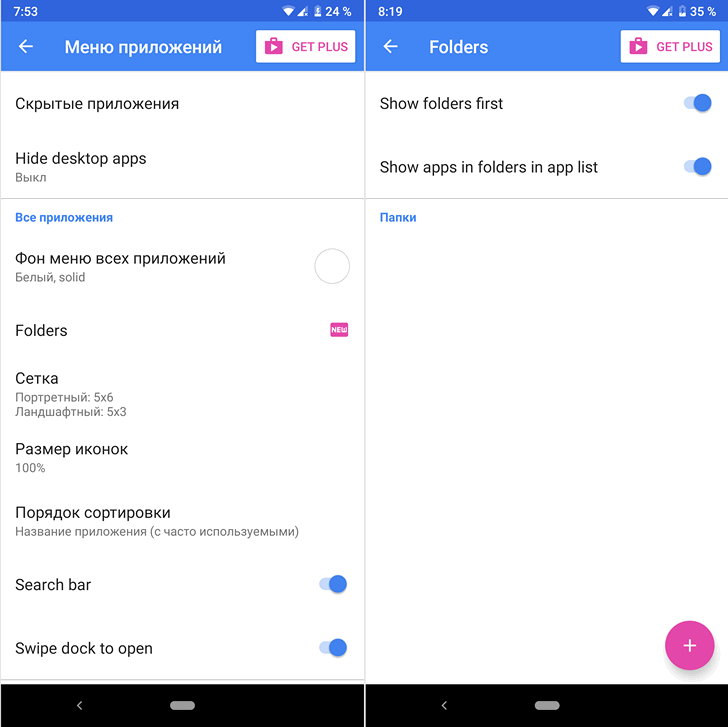
3. В верхней части окна создания новой папки, в которое вы попадете введите её имя, затем выберите приложения, которые должны в ней находиться и нажмите на кнопку «Готово»:
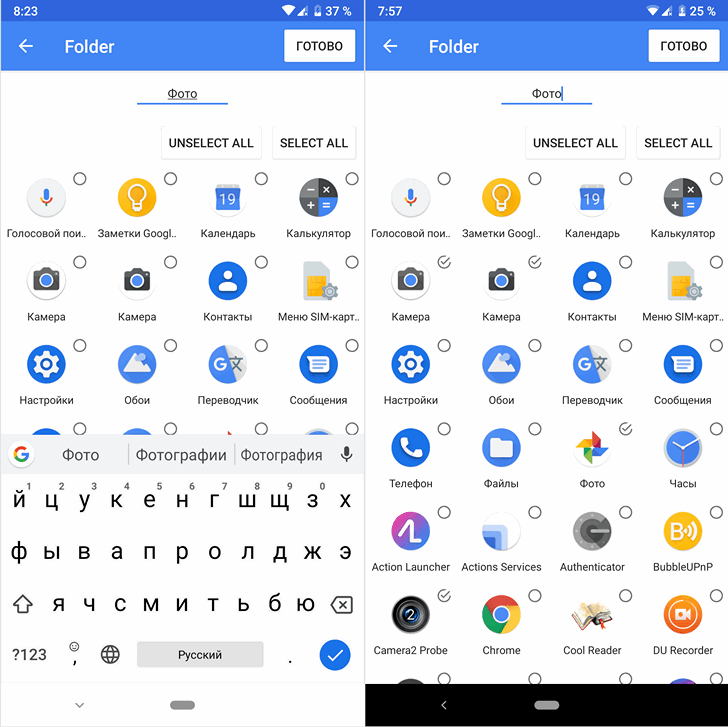
4. Вернувшись в меню (панель) приложений вы увидите появившуюся там папку:
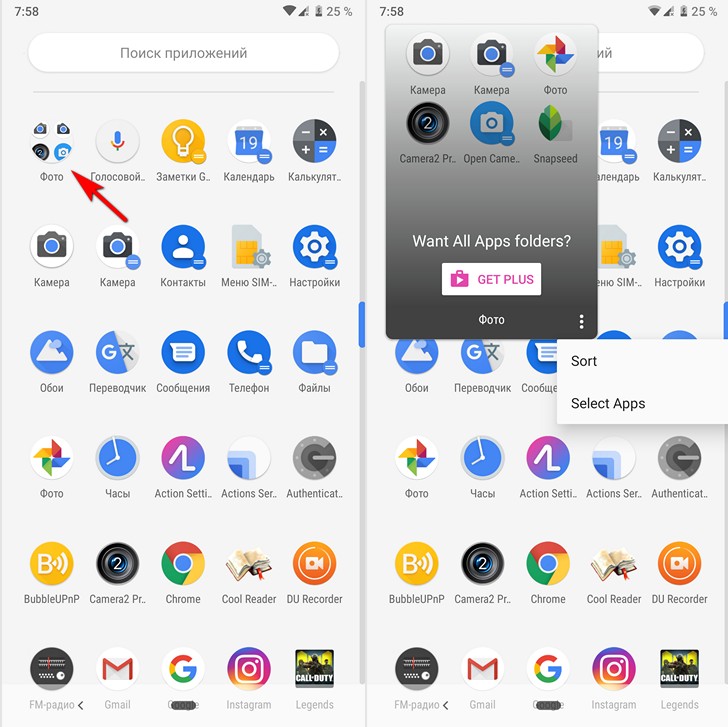
Как видно на скриншоте выше, открыв папку и нажав на кнопку меню в виде вертикального троеточия вы можете управлять её содержимым.
Похожие материалы:
Советы Android. Как изменить внешний вид фирменного виджета Google
Как удалить установленные с завода приложения на Android смартфоне или планшете без Root
Изучаем Android. Автоматическое отключение передачи данных в мобильной сети при активации Wi-Fi
Свежие материалы: