Компания Microsoft, наконец, выпустила свою новую операционную систему Windows 11. После нескольких месяцев бета-тестирования, она уже доступна для скачивания широкому кругу владельцев ПК, ноутбуков и планшетов.
При этом Microsoft заявила, что все пользователи поддерживающихся устройств получат обновление к середине 2022 года. Но если вы не хотите ждать своей очереди, мы расскажем вам о том, как скачать и установить Windows 11 прямо сейчас.
Прежде чем загрузить Windows 11, вы должны быть уверены в том, что ваше устройство соответствует системным требованиям для новой ОС. В этот раз, когда Microsoft обнародовала список системных требований, он многих сбил с толку и даже разозлил. Многие устройства, которые легко могут работать с Windows 11, лишились поддержки из-за отсутствия у них TPM модуля.
Наша инструкция по установке Windows 11 расскажет вам как обойти требования поддержки TPM.
Как установить Windows 11 на свой компьютер ноутбук или планшет
Есть три официальных способа скачивания обновление Windows 11. Конечно, можно подождать, пока обновление не отобразится в «Центре обновления Windows» вашей системы, но если вы хотите получить новую систему прямо сейчас, вы можете воспользоваться одним из них:
1. Установка Windows 11 через Помощник по установке
Microsoft выпустила Помощник по установке Windows 11, программу, которая загружает последнее доступное обновление и помогает вам сразу же установить обновление на ваше устройство. Это очень удобный инструмент, который можно использовать, когда служба Центра обновления Windows в вашей системе может работать некорректно.
Внимание! Перед обновлением обязательно сделайте резервную копию важных данных или переместите их на другой диск, на котором не установлена система.
● Перво-наперво вам необходимо скачать Помощник по установке Windows 11. Вы можете скачать его здесь.
● После скачивания программы просто запустите её.
● Она работает на устройствах с подходящим требованиям Windows 11 оборудованием, поэтому в первую очередь он предложит вам скачать и запустить приложение PC Health Chek
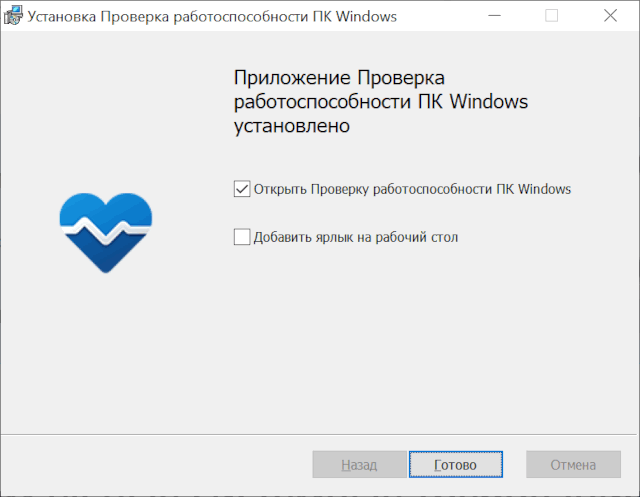
● PC Health Chek проверит, совместимо ли ваше устройство с новой ОС, если да, то Помощник по установке Windows 11 продолжит работу, отобразив условия лицензии.
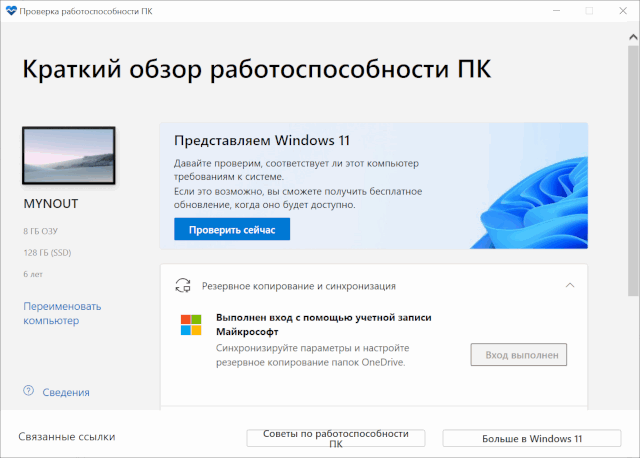
● Вам нужно будет согласиться с условиями нажав на соответствующую кнопку.
● Программа начнет скачивание обновления Windows 11.
● После завершения скачивания она попросит вас перезагрузить систему.
● Как только вы перезагрузите систему, начнется процесс установки Windows 11.
● В зависимости от вашей системы время установки может меняться.
● В процессе установки система несколько раз перезагрузится, и это нормально.
● Не выключайте устройство во время обновления до Windows 11.
2. Установка Windows 11 с помощью установочного USB накопителя или DVD диска
Второй способ – это использование утилиты Microsoft Media Creation Tool. С её помощью вы можете создать загрузочный USB-накопитель или даже DVD с Windows 11.
Этот инструмент хорошо подходит тем, кто хочет установить Windows 11 на другое устройство или переустановить у себя систему заново на чистый системный диск.
● Скачайте Microsoft Media Creation Too по этому адресу.
● Запустите Microsoft Media Creation Tool от имени администратора.
● Вам будет предложено принять условия лицензии Windows 11. Нажмите кнопку «Принять».
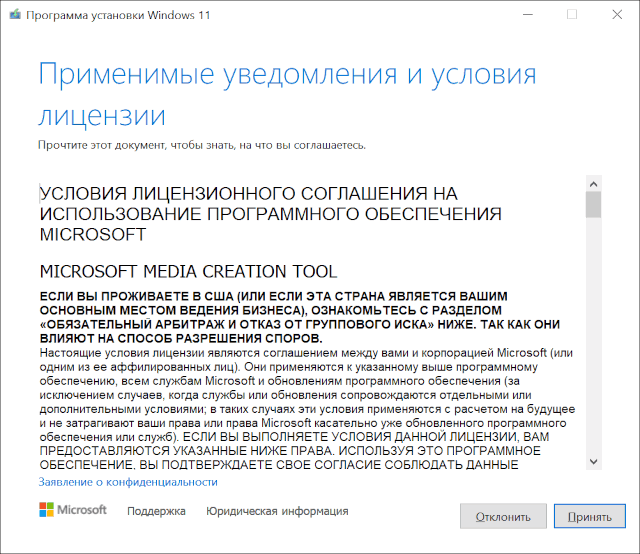
● Выберите язык и выпуск Windows
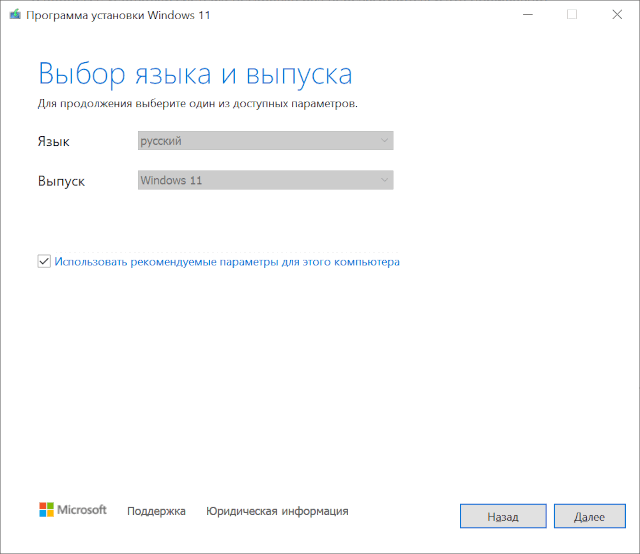
● Выберите USB накопитель
● На следующей странице выберите носитель (если вас больше одного USB накопителя) и/или нажмите «Далее»
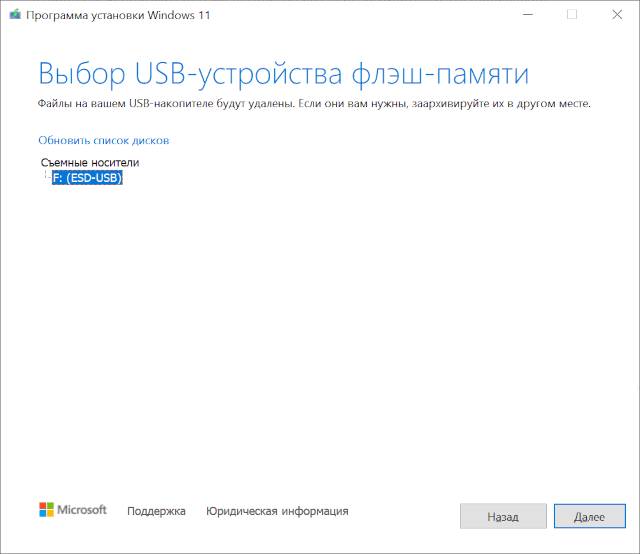
● Дождитесь создания загрузочного накопителя
Теперь, когда у вас все готово, вам нужно будет внести изменения в настройки BIOS.
● Вам нужно будет выключить свой компьютер, ноутбук или планшет, а затем включить его и нажать специальную клавишу для входа BIOS. Это может быть клавиша F2 или F8, она может варьироваться от типа устройства.
● В меню BIOS вам нужно будет изменить порядок загрузки, переместив параметр USB или DVD наверх. Установив порядок загрузки, убедитесь, что ваш USB-накопитель подключен или ваш DVD находится в дисководе и перезагрузите устройство.
● Ваше устройство должно загрузиться и на экране отобразится процесс установки Windows 11.
● Следуйте инструкциям по установке Windows 11 на дисплее. В ходе установки будет проведена проверка на совместимость вашего компьютера с Windows 11.
3. Установка Windows 11 с помощью официального образа системы из файла ISO
Этот метод подходить для тех, кто хочет установит Windows 11 на несовместимые компьютеры, так как в этом случае проверка на совместимость не производится.
Внимание! Microsoft предупреждает, что если вы установите Windows 11 на ПК, который не соответствует требованиям системы, этот компьютер не будет поддерживаться и не сможет получать обновления.
● Скачайте ISO-файл с Windows 11 отсюда.
● При желании из этого файла вы можете создать загрузочный USB-накопитель. Вы можете следовать инструкции из этой статьи, чтобы создать загрузочный USB-накопитель Windows 11.
● Вы также можете создать виртуальный диск из скачанного ISO файла, чтобы установить Windows 11 из текущей системы.
● Для этого щелкните правой кнопкой мыши на ISO-файле и выберите опцию «Подключить»
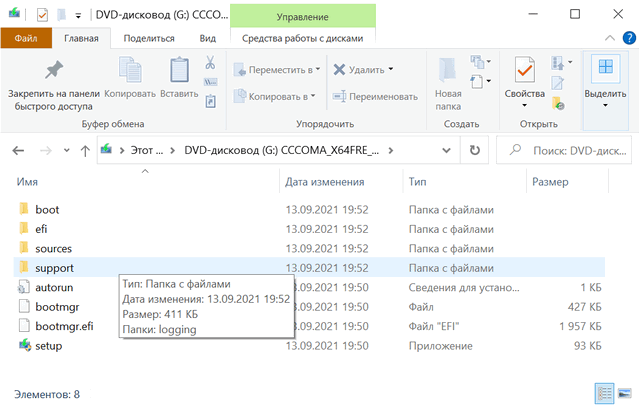
● В системе появится виртуальный DVD диск с Windows 11 и Проводник откроет его
● Запустите файл setup и следуйте рекомендациям на дисплее для дальнейшей установки Windows 11.
Похожие материалы:
- Какие ноутбуки Xiaomi и Redmi можно обновить до Windows 11
- Microsoft Paint для Windows 11 получил новый, более современный дизайн
- Microsoft хвастается обновленной версией приложения «Ножницы» для Windows 11
- Приложения для мобильных. Клавиатура Microsoft Swiftkey обновилась и теперь поддерживает Android 12
- Windows 11 запущена на Xiaomi Mi 8. Операционная система Microsoft на этом смартфоне работает достаточно стабильно
Свежие материалы:
Популярное прошлых лет
- Android – советы и подсказки. Что делать, если на планшете или телефоне перестал работать Play Маркет
- Сканер Wi-Fi для Android. Wi-Fi Analytics Tool – Анализ Wi-Fi сетей.
- Root для Samsung Galaxy Note (и других устройств) с помощью DooMLoRD Easy Rooting Toolkit
- Изучаем Android. Как убрать из планшета или телефона все свои личные данные или сброс к заводским настройкам.
- Скачать и установить обновление Android 4.2.2 (JDQ39) для планшетов Nexus 7 и Nexus 10 вручную
- Перемещаем программы на карту памяти в Android версии 2.2 и выше
- Ускорение работы карты памяти Android устройств с помощью приложения SD-Booster.
- Резервное копирование без root прав – фантастика? Нет, благодаря Ultimate Backup Tool это уже реальность.
- Изучаем Android. Как посмотреть и удалить историю местоположений Android смартфона или планшета с сервера Google
- Заблокировать экран и кнопки Android устройства на время можно с помощью Touch Lock
