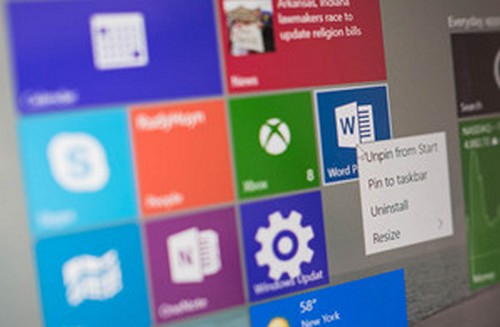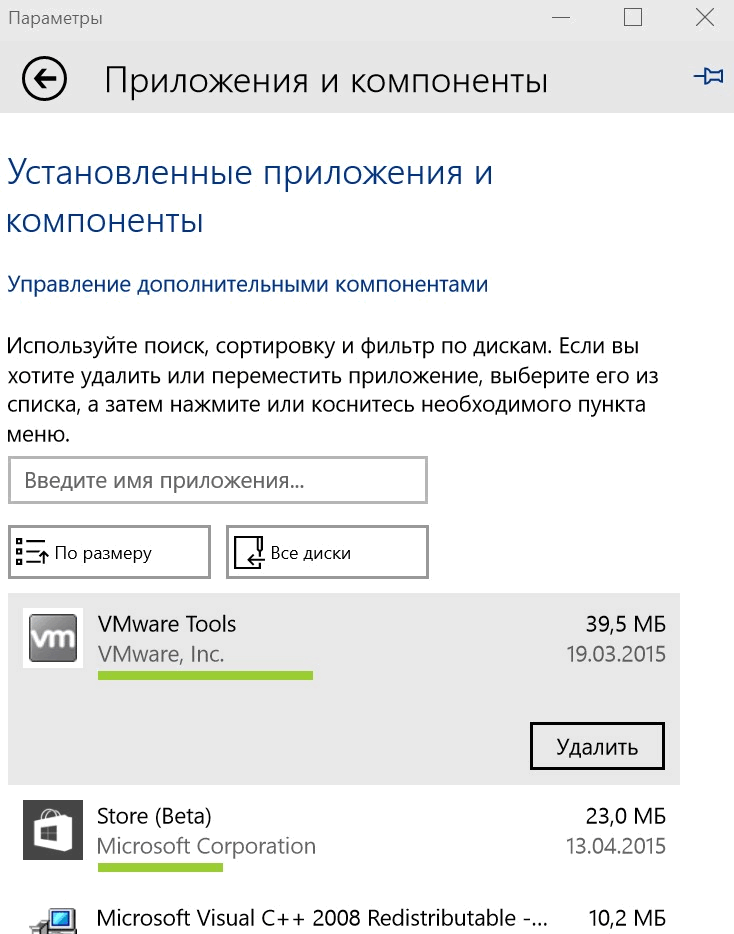Новая операционная система Microsoft Windows 10 обещает быть не только первой универсальной системой этой компании, которая будет работать как на мобильных устройствах, таких как смартфоны и планшеты, так и на настольных - ноутбуках, ПК и пр., но таже и системой с обновленным и главное - более удобным, по сравнению с нынешней Windows 8.1, интерфейсом.
Это заметили все, кто уже успел установить на свой планшет, ноутбук или ПК одну из последних сборок Windows 10 Technical Preview. Как обычно это бывает, у пользователей новой версии возникает множество вопросов о том, где найти основные её функции, которые зачастую бывают «спрятаны», совсем не в том месте, где мы их привыкли видеть в предыдущих системах. Сегодня я хочу рассказать вам о функции удаления приложений из Windows 10.
Самый простой способ удалить приложение в Windows 10 – это перейти на экран «Пуск» (Режим планшета) или меню «Пуск» – в обычном режиме, выбрать нужное приложение из списка, нажать на него долгим тапом (на планшете) или правой клавишей мыши, и из всплывающего меню выбрать пункт «Удалить».
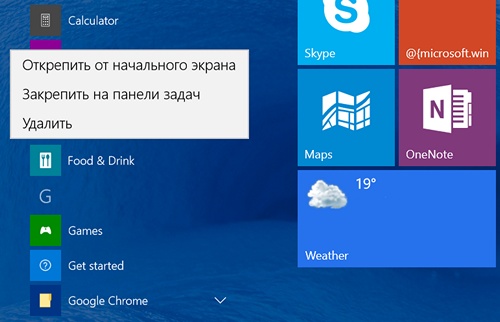
Имейте в виду, что не все системные приложения могут быть удалены, поэтому не удивляйтесь, если у некоторых из них этот пункт не высвечивается.
Кроме этого есть еще один способ удаления приложений, который будет удобен тем, кто в процессе «чистки» своего устройства хотел бы контролировать объем занимаемого места на диске той или иной программой и соответственно – объем, который высвободится при её удалении.
Для этого вам нужно провести пальцем от правой кромки экрана и в открывшейся панели уведомлений выбрать «Все параметры» (в «настольном режиме» - кликните по соответствующему значку на панели задач системы).
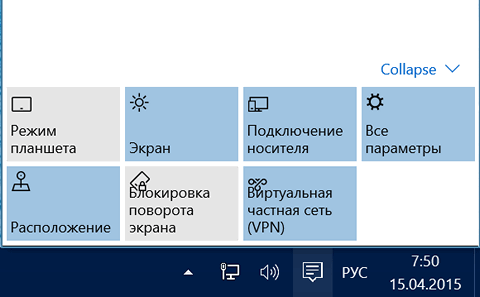
После этого перейдите в «Система» -> «Приложения и компоненты», где вы увидите расширенное меню удаления приложений.
Как видно на скриншоте, здесь вам будет доступен полный перечень установленных на вашем устройстве программ с возможностью их поиска, сортировки по наименованию и местоположению (все диски), а также информация о дате их установки и занимаемом ими месте в памяти или на диске вашего устройства.
Всё что нужно сделать в этом случае – это выбрать приложение и кликнуть по появившейся при этом кнопке «Удалить».
Всё очень просто и достаточно удобно, не правда ли?
Похожие материалы:
Системные требования для Windows 10 объявлены
Советы Windows. Как убрать Cortana и строку поиска с панели задач Windows 10
Microsoft пояснила как до Windows 10 можно будет обновить устройства с пиратскими версиями системы
Свежие материалы: