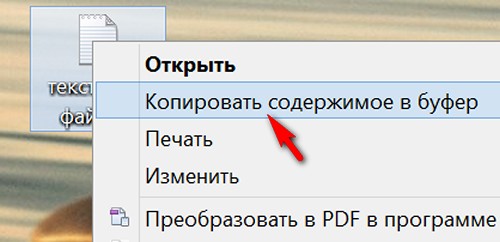Вне всякого сомнения, буфер обмена, с помощью которого мы можем переносить информацию или её выделенную часть из одного приложения в другое и даже – с одного устройства на другое, является одним из величайших изобретений в области операционных систем за все годы их существования.
Мы пользуемся буфером обмена при работе с текстовыми (и не только) документами на своих ПК, ноутбуках, смартфонах и планшетах, работающих под управлением разных операционных систем и сегодня я хочу рассказать вам, как на Windows устройствах можно осуществить копирование в буфер обмена информации из текстовых файлов или файлов с изображениями, даже не открывая их.
Обычно, для того, чтобы сделать это, нам нужно открыть файл, выделить текст, нажать сочетание «Ctrl+C» или кликнуть правой клавишей мыши (длинным тапом) по выделению и в открывшемся меню выбрать пункт «Копировать».
На ПК или ноутбуке эта операция занимает пару секунд, а вот на планшете, особенно - оснащенном небольшим семи или восьмидюймовым экраном без мыши и клавиатуры, она превращается порой в достаточно сложную задачу.
Облегчить эту задачу вам поможет крохотное приложение Copy Contents, которое вы можете установить на свой Windows планшет абсолютно бесплатно.
Работать с этим приложением очень просто: после его установки, для того, чтобы скопировать в буфер обмена текст или изображение, вам достаточно кликнуть по файлу JPG, PCX, PNG, BMP, TGA, GIF или TIF, либо файлу с расширением TXT, SRT и тп., и в открывшемся контекстном меню выбрать пункт «Copy Contents»
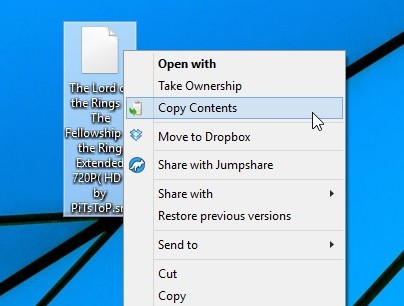
Всё. Теперь осталось вставить изображение или текст в то приложение, с которым вы собираетесь с ними работать. Очень удобно, не правда ли?
Приложение отлично работает в Windows 7, Windows 8 и даже – в Windows 10 Technical Preview и скачать его вы можете с этой страницы.
Как скопировать содержимое текстовых файлов ив буфер обмена не открывая их - способ 2
Есть еще один способ копирования содержимого текстовых файлов в буфер обмена Windows c помощью правого клика мыши (или длинного тапа) без использования для этого сторонних программ (скриншот в заголовке).
При этом вам понадобится изменить реестр Windows, добавив в него по адресу HKEY_CLASSES_ROOT\txtfile\shell два новых раздела: сopytoclip и command.
Для этого вам нужно запустить системное приложение regedit.exe и по пути HKEY_CLASSES_ROOT\txtfile\shell добавить раздел copytoclip, а в него раздел: command
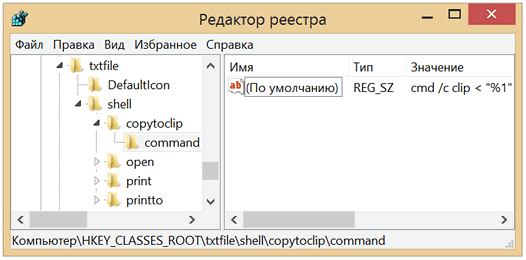
Для раздела copytoclip установите значение в виде текста, который вы хотите увидеть в контекстном меню при правом клике или длинном тапе по файлу, например: Копировать содержимое в буфер.
А для раздела command установите значение в виде следующей команды:
cmd /c clip < "%1"
Если вы не сильны в работе с редактором реестра, пользоваться которым нужно с осторожностью, вы можете скачать следующий файл с командами добавления ключей в реестр и просто запустить его на своем устройстве:
Скачать: CopyContentsToClipboardTXT.reg
Похожие материалы:
Советы Windows. Как убрать Cortana и строку поиска с панели задач Windows 10
Советы Windows. Как отключить ввод пароля при старте системы на Windows 10 устройствах
Свежие материалы: