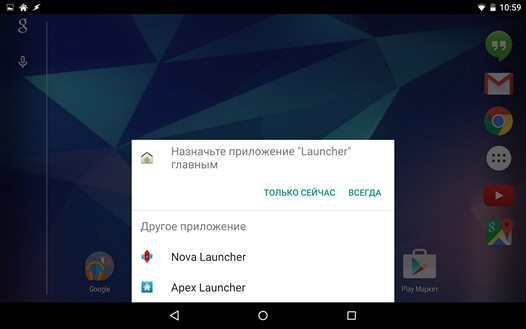Одной из лучших вещей имеющихся в операционной системе Android, вне всякого сомнения, является возможность управления её основными функциями, с помощью, например, замены стоковой экранной клавиатуры, но и полного преображения её интерфейса с помощью альтернативных оболочек или, как их еще называют – лончеров.
Сегодня в Google Play Маркет можно найти множество лончеров для наших Android смартфонов и планшетов и опытные владельцы этих устройств с удовольствием ими пользуются. Сегодня для тех, кто сталкивается с приложениями подобного рода впервые я хочу рассказать, как можно управлять установленными на ваш планшет и смартфон сторонними оболочками, выбирая ту из них, которая будет вашим лончером по-умолчанию.
После того, как вы установите новый лончер из Google Play Маркет и запустите это приложение, вы заметите, что при нажатии на кнопку «Домой» появляется всплывающее меню, предлагающее выбрать какой лончер вы хотите использовать для доступа к рабочему столу своего планшета или смартфона:
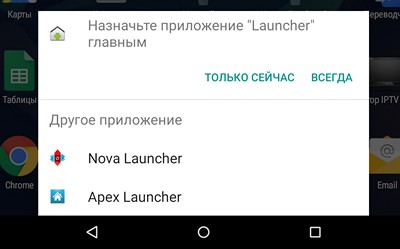
В примере выше система предлагает возможность выбрать между стоковым (фирменным) лончером Android и альтернативными лончерами Nova Launcher и Apex.
При этом вы можете выбрать один из двух вариантов: «Только сейчас» или «Всегда». Здесь все понятно: нажав «Только сейчас», вы переключитесь на нужный вам лончер до следующего нажатия на кнопку «Домой», а выбрав «Всегда», вы установите лончер, который будет использоваться как основная оболочка системы.
Но вот что делать, если вы после нажатия на кнопку «Всегда», захотите вернуться к предыдущему лончеру?
Bсё очень просто. Для этого вам нужно проделать следующее:
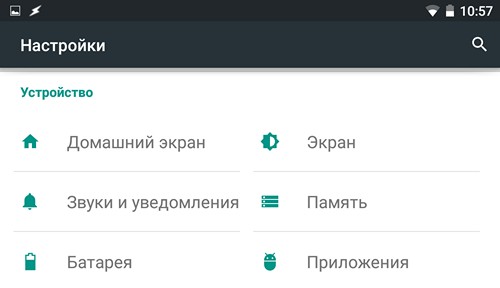
Перейдите в основное меню настроек своего планшета или смартфона, в раздел «Домашний экран»
Здесь вы увидите список установленных на вашем устройстве лончеров, из которого вы можете выбрать приложение, которое будет выступать в качестве оболочки Android по-умолчанию.
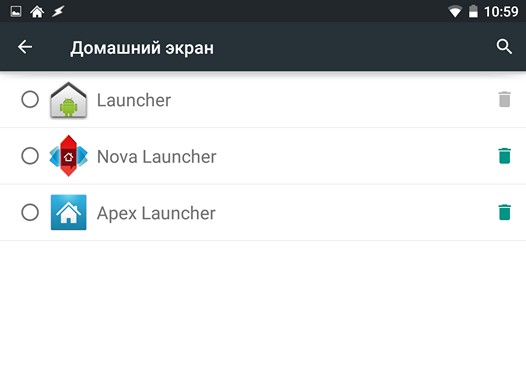
Достаточно просто, не правда ли?
Кстати, прямо из этого же списка вы можете удалить те лончеры, которые вам больше не нужны. Как вы уже наверняка поняли, для этого нужно просто нажать на значок в виде корзины напротив того лочера, который вы хотели бы навсегда убрать со своего планшета или смартфона.
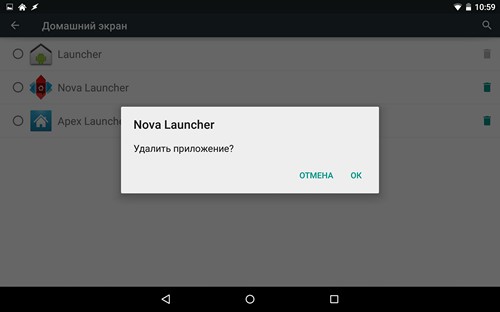
Похожие материалы:
Новые функции Android L. Меню настроек системы получило функцию поиска
Windows 8 – советы и подсказки. Как убрать подписи ярлыков на рабочем столе компьютера или планшета
Свежие материалы: