Некоторое время назад мы сообщали вам о том, что в фирменном онлайн-магазине приложений Microsoft появился один из популярных дистрибутивов Linux: Ubuntu, который вы можете скачать оттуда и установить на ноутбук, ПК или планшет с операционной системой Windows 10 на борту.
Однако, многие пользователи Windows 10 испытывают трудности с установкой Ubuntu из Магазина приложений Microsoft, процесс которой завершается с ошибкой. Вы один из них? Тогда сегодня мы хотим рассказать вам установить дистрибутив Linux в операционной системе Windows 10.
Прежде чем начать, напомню, что в Магазине Microsoft вы может найти и другие дистрибутивы Linux, перечень которых на момент создания этого материала включают в себя SUSE Linux Enterprise Server 12 и OpenSUSE Leap 42, которые доступны участникам программы предварительного тестирования Windows 10 Fall Creators Update (стабильная сборка Windows 10 Creators Update поддерживает только Ubuntu).
А теперь начнем: если при попытке установки одного из дистрибутивов Linux на свое Windows 10 устройство вы получаете сообщение об ошибке с номером 0x8007007e, эо означает, что в вашей системе отсутствует один из необходимых компонентов, а именно: «Подсистема Windows для Linux».
Как установить Подсистему Windows для Linux
1. Для того, чтобы установить Подсистему Windows для Linux, нажмите на кнопку «Пуск» и откройте «Параметры» (Кликнув по кнопке с изображением шестеренки).
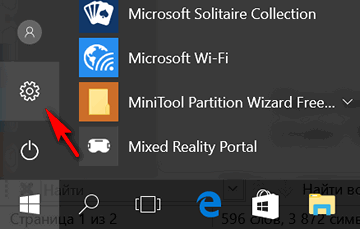
2. Перейдите в раздел «Приложения» и найдите в нем пункт «Программы и Компоненты»
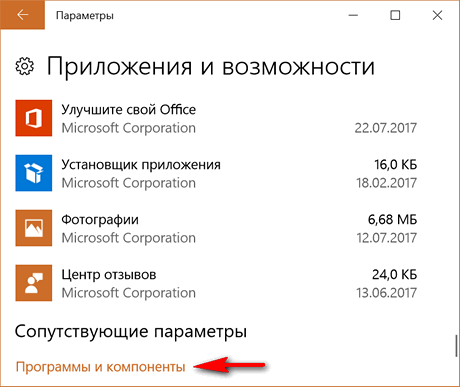
3. Откройте его и в появившемся окне «Удаление и изменение программ» выберите раздел «Включение и отключение компонентов Windows»
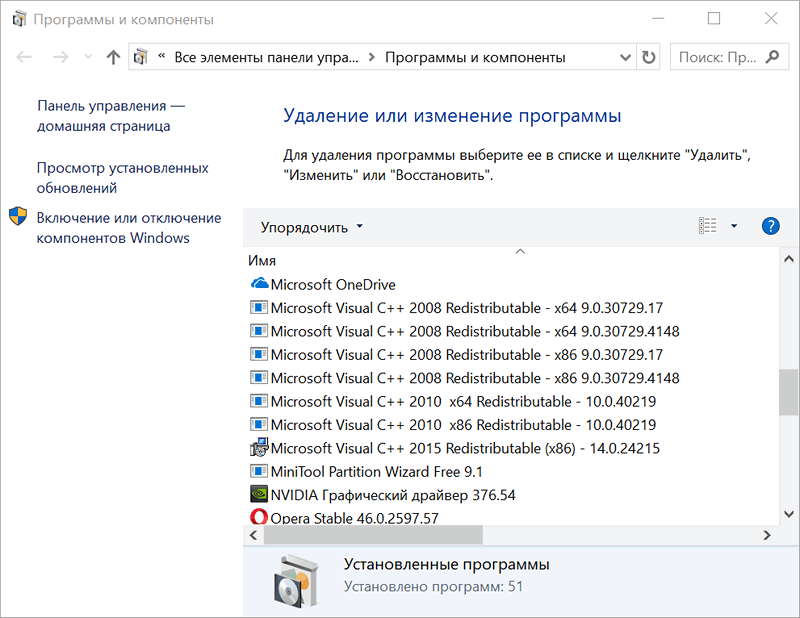
4. Найдите в перечне пункт «Подсистема Windows для Linux» (Бета версия), оставьте отметку напротив него и нажмите на кнопку «ОК».
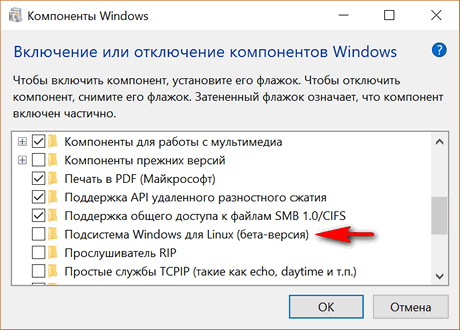
5. Согласитесь с предложением перезагрузить систему.
Установка Подсистемы Windows для Linux с помощью PowerShell
Более продвинутые пользователи Windows могут сделать все то, что перечислено выше с помощью единственной команды PowerShell.
Для этого в окне поиска наберите PowerShell и из списка найденных приложений выберите классическое приложение Windows PowerShell. Запустите его с правами администратора (правый клик мыши или долгий тап по экрану на планшете).
В открывшемся при этом окне командной строки наберите команду:
Enable-WindowsOptionalFeature -Online -FeatureName Microsoft-Windows-Subsystem-Linux
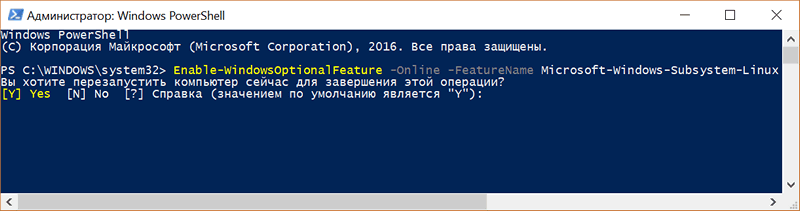
после чего нажмите на «Enter». Дождитесь установки компонента и по её завершению перезагрузите компьютер введя команду «Y» (без кавычек).
Как установить дистрибутив Linux в Windows 10
Теперь ваша Windows 10 готова к установке Linux дистрибутивов из Магазина приложений Microsoft.
Сделать это можно напрямую из Магазина, перейдя туда по одной из следующих ссылок:
Скачать Ubuntu для Windows 10
Скачать SUSE Linux Enterprise Server 12 для Windows 10
Скачать openSUSE Leap 42 для Windows 10
После того, как скачивание соответствующего приложения будет завершено, запустите его и следуйте указаниям на экране вашего компьютера, ноутбука или планшета.
Второй способ, как вы уже, наверняка, поняли заключается в установке дистрибутива Linux с помощью командной строки.
Для этого в окне командной строки (cmd в поиске) открытой с правами администратора выполните одну из следующих команд, завершив их, как обычно, нажатием «Enter»:
ubuntu
sles-12
opensuse-42
При этом будет выполнена загрузка соответствующего дистрибутива на ваше устройство и его автоматическая установка для завершения которой вам нужно будет следовать инструкциям, появляющимся на экране.
Похожие материалы:
Как включить виртуальный тачпад в Windows 10 Creators Update
Windows 10 - советы и подсказки. Как включить God Mode в Windows 10
Автоматически отключить сенсорную панель на клавиатуре ноутбука или планшета при подключении мыши можно в Windows 10 Creators Update
Свежие материалы:
