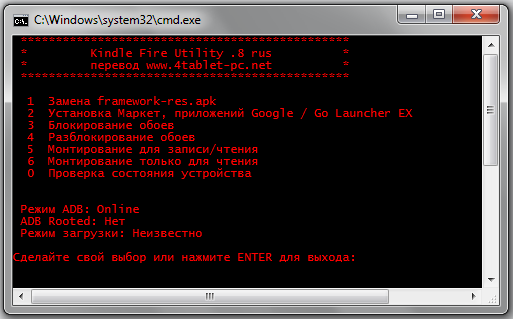На прошлой неделе, разработчик с форума XDA, известный под ником VashyPooh, опубликовал набор инструментов в виде скрипта для Windows, который он назвал Kindle Fire Utility, и который предназначался для облегчения получения root прав, установки кастомного меню восстановления и прочих вещей, требующих доступа к системным разделам планшета.
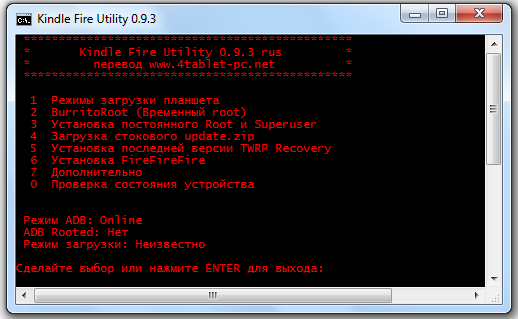
Обновлено:
Kindle Fire Utility обновилась до версии 0.9.3 и я выкладываю для вас последнюю, русифицированную версию скрипта. В ней исправлены некоторые проблемы с проверкой наличия root, скрипт установки драйверов, добавлена более подробная инструкция по решению проблем при установке TWRP, добавлен установщик FireFireFire, изменен адрес сервера и алгоритм автоматической загрузки TWRP и других необходимых файлов.
Скачать русскую версию Kindle Fire Utility 0.9.3 вы можете по этому адресу.
Скачать русскую версию Kindle Fire Utility 0.9.2 вы можете по этому адресу.
Скачать русскую версию Kindle Fire Utility 0.9.1 вы можете по этому адресу.
Распакуйте архив в отдельную папку, и скрипт будет готов к работе. Открыть Kindle Fire Utility вы можете путем запуска файла run_rus.bat. Оригинальная, английская версия скрипта запускается с помощью файла run.bat.
Прежде чем начать работу с Kindle Fire Utility, вам необходимо установить на компьютер adb драйверы планшета:
(Если вы уже получали ранее root права, вам это делать не нужно – драйверы у вас уже установлены.)
1. Перейдите в папку в которую вы распаковали Kindle Fire Utility и запустите файл install_drivers.bat.
2. Включите в настройках планшета режим «USB Debugging» («Отладка по USB») и подключите его к компьютеру. Windows найдет новое устройство и автоматически установит для него драйверы.
Если ваш планшет уже подключался к компьютеру, перейдите в диспетчер устройств, найдите устройство Kindle и обновите его драйвер из файла android_winusb.inf, который находится в папке drivers.
Теперь Kindle Fire Utility готова для работы с вашим планшетом.
После запуска скрипта вы увидите главное меню KFU. Здесь вы можете:
1. Менять режим загрузки планшета:
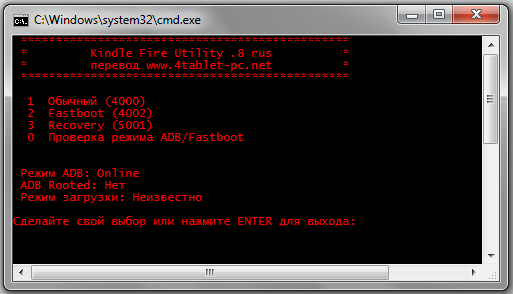
- обычная загрузка планшета
- загрузка в меню восстановления (Recovery)
- загрузка в режим Fastboot
Кроме того, выбрав пункт 0, этого подменю, вы можете получить информацию, о том какой режим загрузки сейчас установлен на вашем планшете.
2. Получить временные root права на планшете с помощью BurritoRoot
3. Получить постоянные root права. Вам не нужно дополнительно скачивать и устанавливать на планшет или компьютер какие либо файлы и программы. Достаточно просто выбрать этот пункт, и Kindle Fire Utility все сделает за вас.
4. Загрузить заводскую прошивку Android. Если вы выберете этот пункт меню, Kindle Fire Utility сама скачает последнюю версию официальной прошивки и вы сможете затем установить ее с помощью TWRP Recovery.
5. Установить последнюю версию альтернативного меню восстановления, TWRP Recovery. Kindle Fire Utility сама скачает последнюю версию TWRP Recovery и установит ее на планшет.
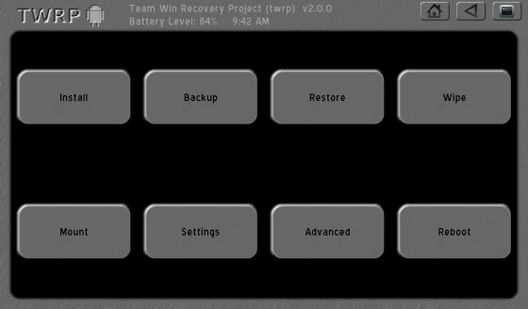 С помощью TWRP Recovery вы сможете делать резервную копию системы планшета вместе со всеми данными и программами, восстанавливать планшет из резервной копии, делать очистку кэша, устанавливать новые прошивки и прочее.
С помощью TWRP Recovery вы сможете делать резервную копию системы планшета вместе со всеми данными и программами, восстанавливать планшет из резервной копии, делать очистку кэша, устанавливать новые прошивки и прочее.
6. Установка FireFireFire
FireFireFire - это альтернативный загрузчик, который позволяет при старте планшета загружать recovery - TWRP Recovery или другое подобное. Установщик TWRP recovery тоже устанавливает FireFireFire, но это не обязательно будет самая последняя версия загрузчика. Чтобы попасть в recovery после установки FireFireFire, нужно после включения планшета, при появлении на экране желтого треугольника нажать и удерживать кнопку включения планшета.
7. С помощью этого пункта вы можете установить на планшет Android Market в комплекте с приложениями Google, альтернативную оболочку системы Go Launcher EX, монтировать файловую систему Kindle Fire для записи или только для чтения, разблокировать обои и т.д.
Если вы выберете установку Android Market , приложений Google или Go Launcher EX, Kindle Fire Utility сама скачает все необходимые приложения и установит их на планшет.
Решение возможных проблем:
Если вы уже устанавливали ранее приложение BurritoRoot на свой планшет Kindle Fire, нужно удалить его перед использованием Kindle Fire Utility.
Если ваш планшет завис при загрузке и на экране отображается желтый треугольник или логотип Kindle Fire, значит ваш планшет находится в fast boot режиме. В Kindle Fire Utility, в первом пункте меню выберите нормальный режим загрузки планшета, дождитесь появления сообщения «waiting for device», выключите полностью планшет (нажав на кнопку питания в течение 20 секунд), и включите его снова. Kindle Fire Utility установит нормальный режим (4000) загрузки.
Если этот способ не помогает, попробуйте метод, описанный в подсказке самой Kindle Fire Utility:
После появления сообщения «waiting for device», не отключая планшет от компьютера, на компьютере открываем "Диспетчер устройств" и обновляем вручную драйверы у USB устройства Kindle, указав в качестве их местоположения папку drivers, которая находится в папке с Kindle Fire Utility (например C:\Kindle Fire Utility\drivers\i386). Windows распознает новое устройство и установит для планшета нормальный режим загрузки (4000).
Похожие материалы:
Прошивка Android 4.0 на Kindle Fire (Инструкция)
Как делать скриншоты экрана Android устройств с помощью ADB (На примере Kindle Fire)
Прошивка планшета Amazon Kindle Fire через USB кабель (Инструкция)
Amazon Kindle Fire. Как установить альтернативную клавиатуру
Популярное прошлых лет
- Asus отказывается от производства нетбуков в пользу планшетов
- Изучаем Android. Как заменить экранную клавиатуру. Как заставить USB клавиатуру переключать языки ввода.
- Лучшие программы для Android. Программа восстановления файлов Hexamob Recovery PRO (Скачать)
- Живые обои от Samsung Galaxy Tab 10.1 (Скачать)
- Советы и подсказки. Как оживить умерший после полного разряда батареи планшет Nexus 7
- Android. Советы и подсказки. Как перезагрузить Android планшет или телефон из Windows
- Root в Android 6.0 Marshmallow можно получить с помощью SuperSU v2.50, но при этом вам понадобится модифицированный образ Boot для своего устройства
- Adobe Photoshop Touch обновился. Русский интерфейс, увеличение быстродействия и новые возможности
- Как заменить шрифт в Android с помощью Font Installer.
- Программы для Android. Ищем приложения, созданные для планшетов с помощью Tablet Market