ChromeOS прошла долгий путь от известного ныне веб-браузера до полноценной операционной системы с множеством полезных функций. Хромбуки, работающие под её управлением продолжают завоевывать популярность, и если вы подумываете о покупке такого устройства, но пока не уверены, подойдет ли вам оно, установите ChromeOS на флэш-накопитель и опробуйте ее на своем компьютере или ноутбуке.
Как создать загрузочную ChromeOS флешку
К счастью, с помощью фирменной утилиты восстановления Chromebook от Google сделать это достаточно просто. Чтобы установить ChromeOS на флешку, вам понадобится флэш-накопитель емкостью не менее 8 ГБ, но если вы планируете запускать операционную систему с флеш-накопителя, рекомендуется использовать диск большего размера. Вам также необходимо иметь браузер Google Chrome на своем компьютере.
1. Перейдите в Google Chrome на страницу расширения “Утилита восстановления Chromebook” в Интернет-магазине Chrome.
2. Нажмите кнопку «Установить».
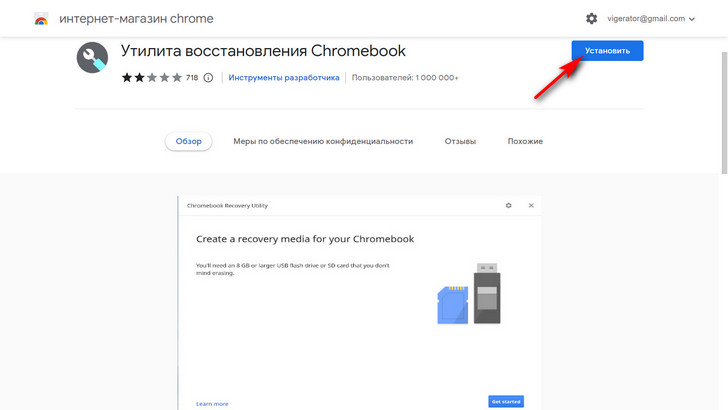
3. После установки расширения, запустите его и подключите флэш-накопитель к компьютеру.
4. Нажмите на кнопку «Начать» в окне утилиты восстановления
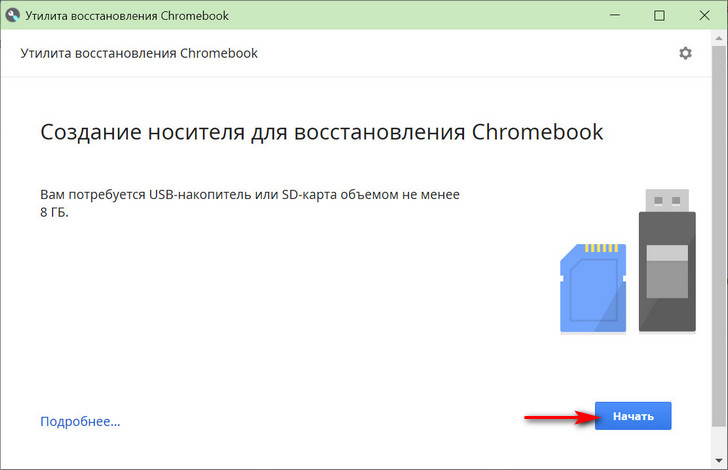
5. На следующем экране нажмите «Выберите модель из списка».
6. Выберите Google ChromeOS Flex в качестве производителя и ChromeOS Flex в качестве устройства.
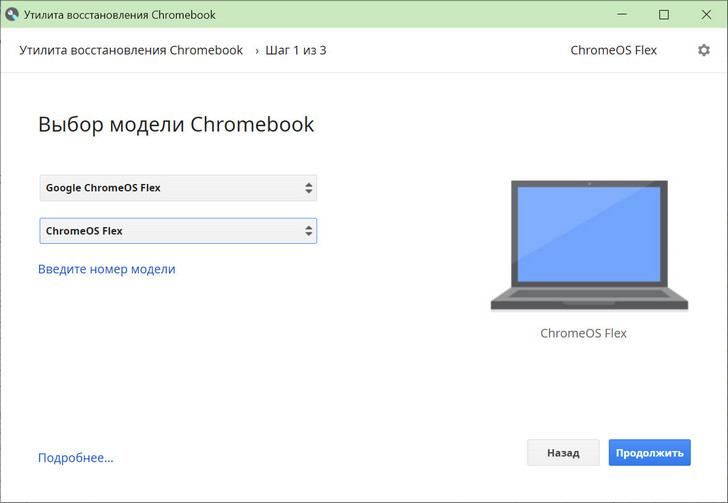
7. Нажмите «Продолжить» в правом нижнем углу.
8. В раскрывающемся меню выберите флешку.
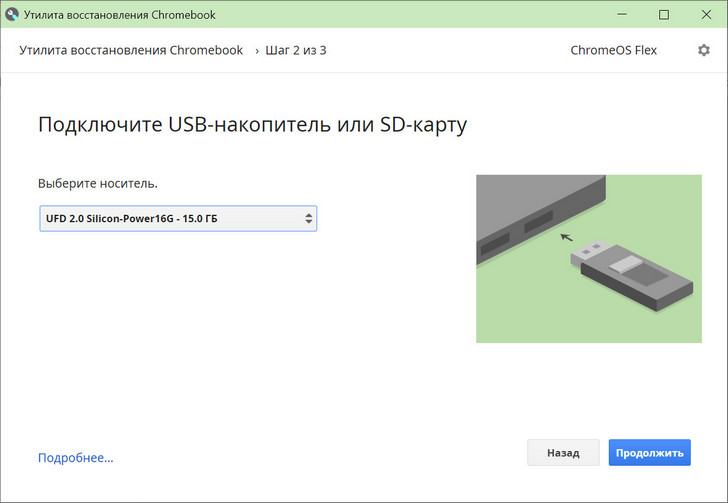
9. Нажмите «Продолжить».
10. Нажмите кнопку «Создать сейчас», чтобы начать создание загрузочного диска.
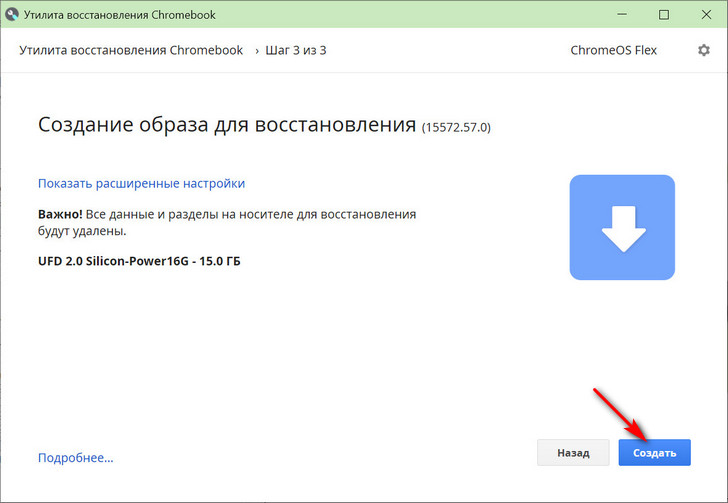
Вам может быть предложено ввести учетные данные администратора или предоставить разрешения для завершения процесса.
После завершения вы получите загрузочную ChromeOS флэшку и вы сможете использовать ее, чтобы опробовать ChromeOS на своем ПК.
Как запустить ChromeOS с флешки
1. Подключите флэш-накопитель с ChromeOS к компьютеру.
2. Перезагрузите компьютер.
3. Когда ваш компьютер начнет запускаться, перейдите в BIOS. Способ сделать это зависит от вашего устройства. Чтобы узнать его, посетите веб-сайт производителя вашего устройства или материнской платы ПК.
4. Выберите ChromeOS флешку в качестве загрузочного диска.
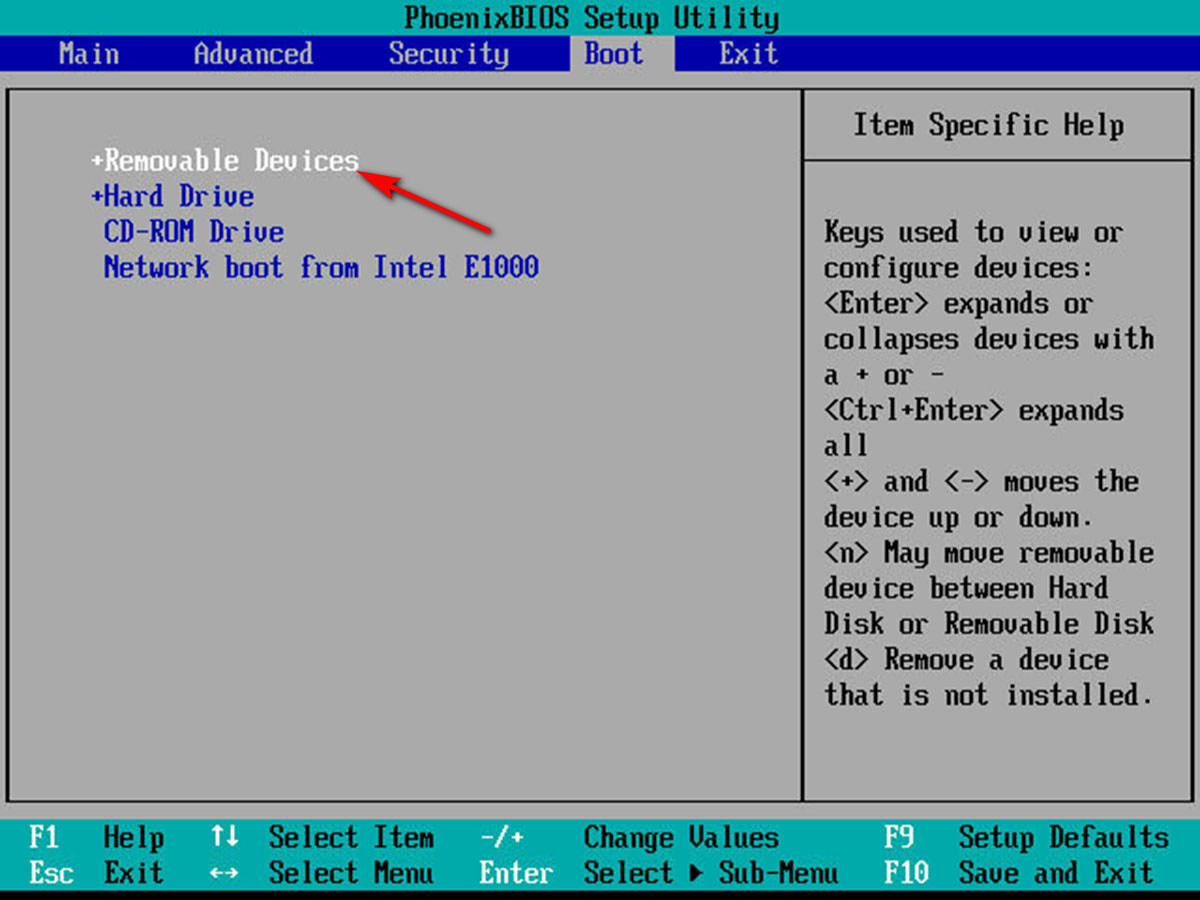
5. Выйдите из BIOS, сохранив изменения и ваш компьютер загрузится с флэш-накопителя.
Теперь вы можете использовать свой компьютер или ноутбук как полноценный Chromebook (с некоторыми ограничениями).
Популярное прошлых лет
- Карты памяти в Android 6.0 Marsmallow можно использовать как расширение встроенной памяти, но с некоторыми ограничениями
- Получение Root прав для Samsung Galaxy Tab 10.1. Limited edition Инструкция
- Скачать новую версию Google Play Маркет 4.6.16 (4.6.17). Пакетная установка приложений, новая опция запроса пароля при покупке, обновления интерфейса и пр. (Скачать APK)
- Лучшие программы для Android. Sreencast&Recorder Захват видео с экрана Android планшета или телефона
- Как узнать тип процессора, который используется в вашем Android устройстве
- Управляем закачкой торрентов с помощью Android телефона или планшета
- Семидюймовый планшет Ainol Novo 7 Crystal - двухъядерный процессор и Android 4.1 c ценой до 120 долларов
- Изучаем Android. Виджет – что это такое и как его добавить на рабочий стол.
- Kindle Fire HD 7 против Google Nexus 7. Сравнительный обзор.
- Получение Root прав с помощью программы Z4root. Инструкция
