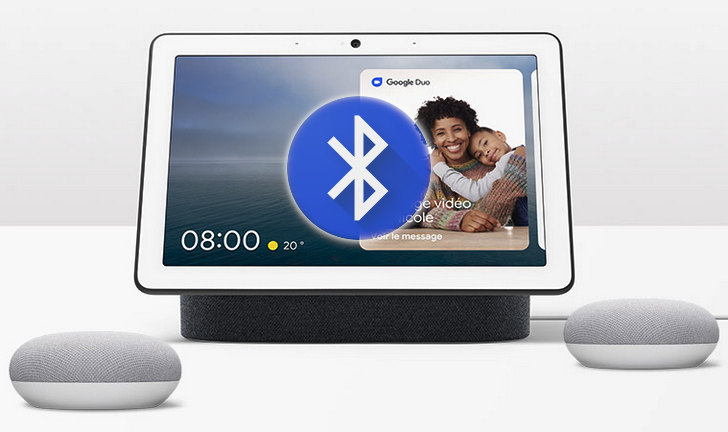Многие владельцы умных динамиков Google Nest, Google Home и дисплеев Nest Hub слышали о том, что их можно использовать также и в качестве обычных беспроводных колонок, но далеко не все знают как их подключить к смартфону ли планшету с использованием Bluetooth соединения.
Это может быть полезно в разных ситуациях, таких как, например, когда вы хотите воспроизвести имеющиеся на смартфоне или планшете музыкальные файлы через динамик или дисплей при отсутствии Интернета.
Какие устройства Google можно использовать в качестве Bluetooth динамика?
Для этих целей подойдет любое из устройств Nest или Home из списка ниже (и, скорее всего, будущие устройства этого семейства)
Nest Mini
Nest Mini 2
Nest Audio
Nest Hub 1
Nest Hub 2
Nest Hub Max
Google Home
Google Home Mini
Google Home Max
Фактически, почти любой смарт динамик или дисплей с Ассистентом Google на борту можно использовать в качестве Bluetooth колонки. Процесс сопряжения не зависит от устройства и достаточно прост:
Как подключить умный динамик с Ассистентом Google к телефону или планшету
1. Откройте приложение Google Home на своем Android устройстве
2. Выберите смарт-динамик или дисплей, который вы хотите подключить через Bluetooth.
3. Коснитесь значка «Настройки» в виде шестеренки в правом верхнем углу.
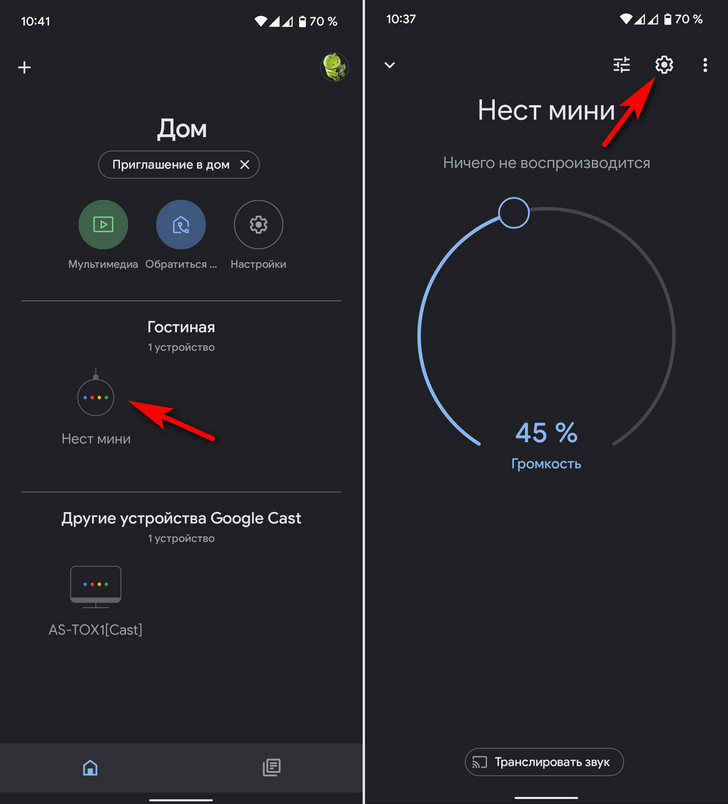
4. Откройте пункт «Аудио».
5. В открывшемся списке коснитесь пункта «Bluetooth устройства».
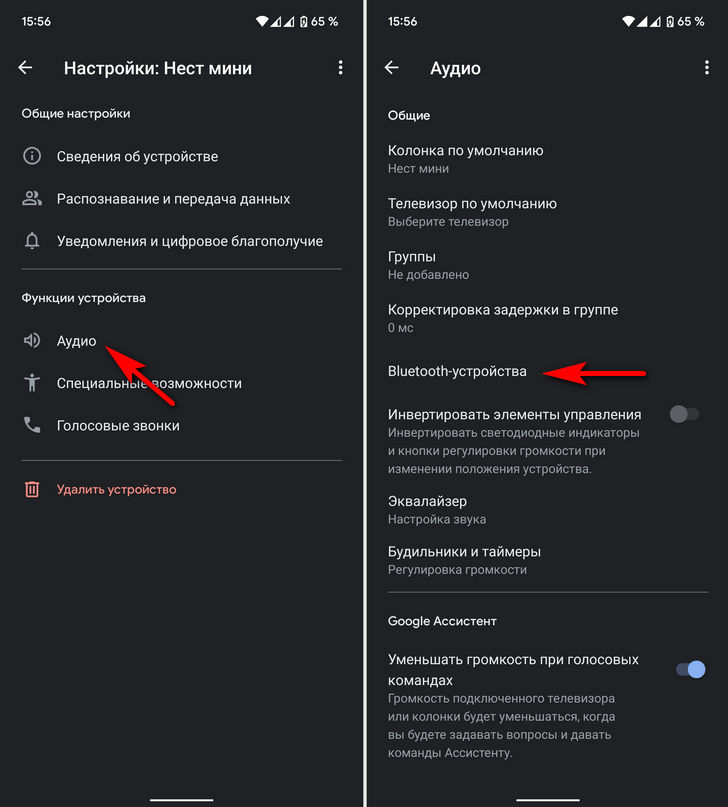
6. Нажмите «Разрешить подключение».
7. На экране должно появиться сообщение о том, что режим подключения активирован, после чего ваш динамик или дисплей должен стать видимым для вашего телефона или планшета как Bluetooth устройство (кроме смартфона его можно будет также подключить через Bluetooth к любому совместимому устройству, включая ноутбуки, ПК, телевизионные приставки, и т.п.).
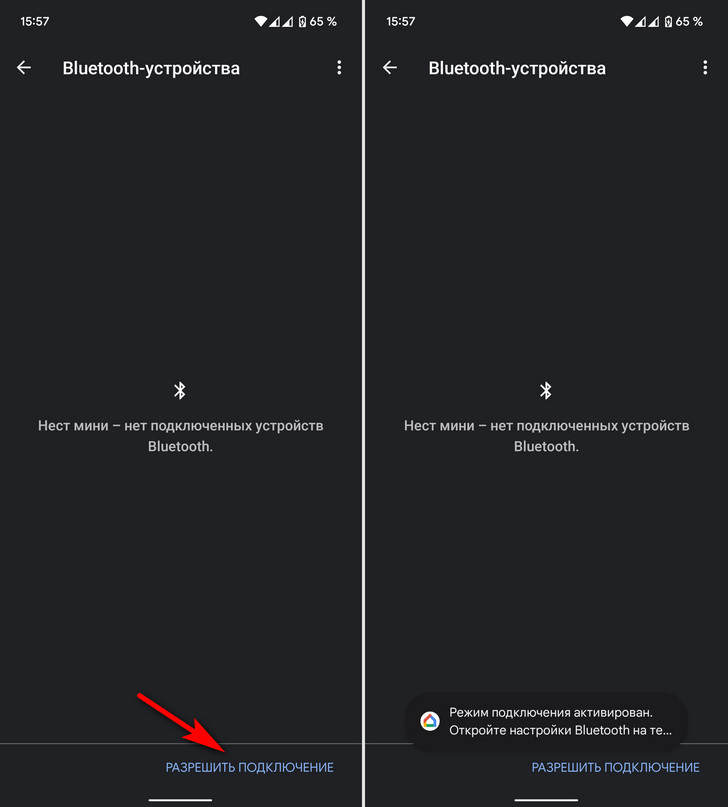
8. Перейдите к настройкам Bluetooth вашего телефона. Обычно это «Настройки» -> «Подключенные устройства» -> «Настройки подключения» -> «Bluetooth» -> «Подключить новое устройство» или «Добавить устройство». На телефонах Samsung, например, это «Настройки» -> «Подключения» -> «Bluetooth»
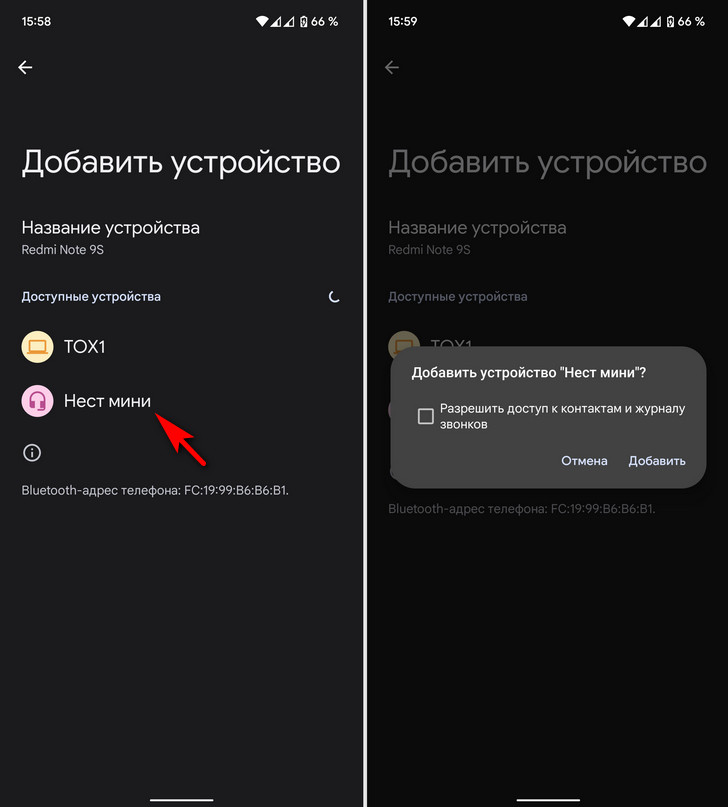
9. Выберите динамик или дисплей, к которому вы хотите подключиться после чего он издаст короткий звуковой сигнал, подтверждающий соединение.
Как подключить умные динамики с Ассистентом Google через Bluetooth с помощью голосовой команды
1. Скажите «Окей, Google, подключите новое Bluetooth устройство», чтобы перевести умную колонку или дисплей в режим сопряжения.
2. Ассистент Google сообщит вам, что команда выполнена, после чего ваш динамик или дисплей должен быть виден вашему телефону как устройство Bluetooth.
3. Перейдите к настройкам Bluetooth вашего телефона. Обычно это «Настройки» -> «Подключенные устройства» -> «Настройки подключения» -> «Bluetooth» -> «Подключить новое устройство» или «Добавить устройство». На телефонах Samsung, например, это «Настройки» -> «Подключения» -> «Bluetooth»
4. Выберите динамик или дисплей, к которому вы хотите подключиться после чего он издаст короткий звуковой сигнал, подтверждающий соединение.
После завершения процесса сопряжения вы можете воспроизводить звук из любого приложения на умном динамике или дисплее точно также, как и на любой другой беспроводной колонке.
Чтобы повторно подключиться к динамику или смарт дисплею, выберите его имя в настройках Bluetooth вашего устройства. Кроме того, вы можете сказать: «Привет, Google, открой Bluetooth» или «Подключи Bluetooth», и ваш умный динамик или смарт дисплей с поддержкой Assistant свяжется с последним подключенным устройством.
Точно так же, чтобы отключить сопряженный телефон или планшет, вам нужно сказать «Окей, Google, отключи Bluetooth» или «Окей, Google, отключись».
Похожие материалы:
- Переводчик Google получает более глубокую интеграцию с Объективом
- В Android 13 появится новая опция в настройке способа вызова Ассистента Google
- Остановить речь Ассистента Google теперь можно одним словом, без предварительной команды «Окей Гугл»
- Гостевой режим на умных дисплеях и динамиках с Ассистентом Google на борту будет доступен на 9 новых языках
- Ассистент Google получил «быстрые фразы» и скоро нам не нужно будет говорить «Окей Google» чтобы остановить будильник или таймер, принять или завершить телефонный звонок