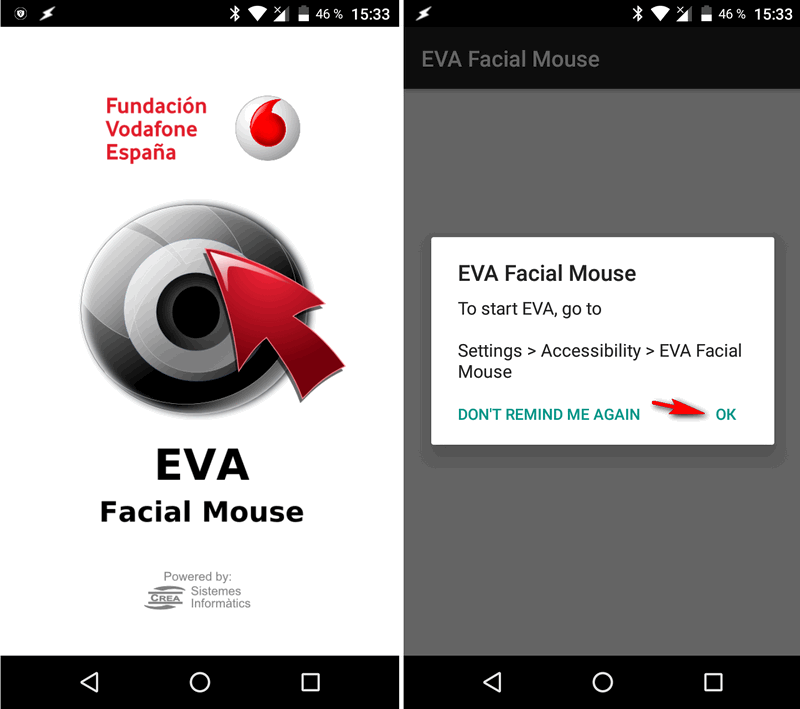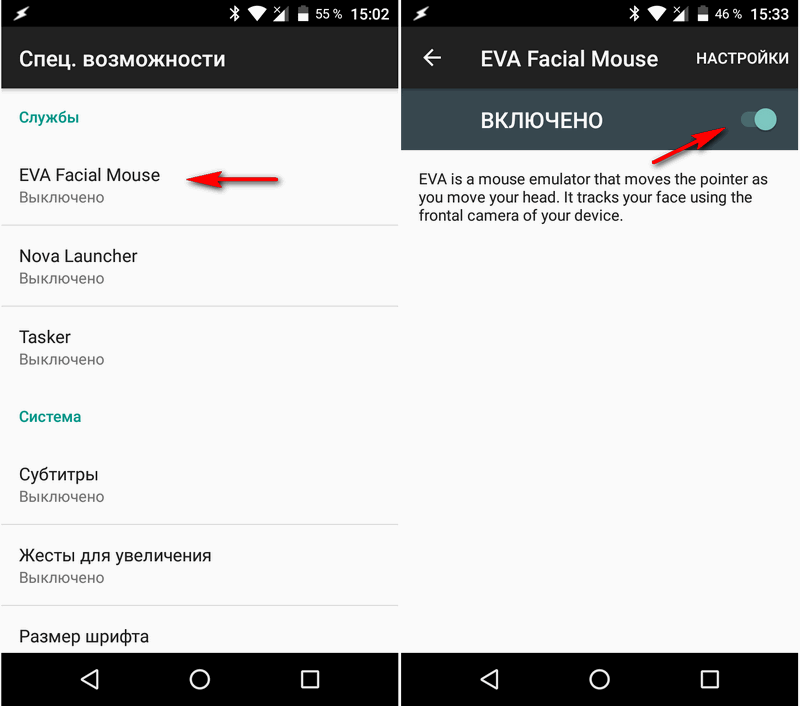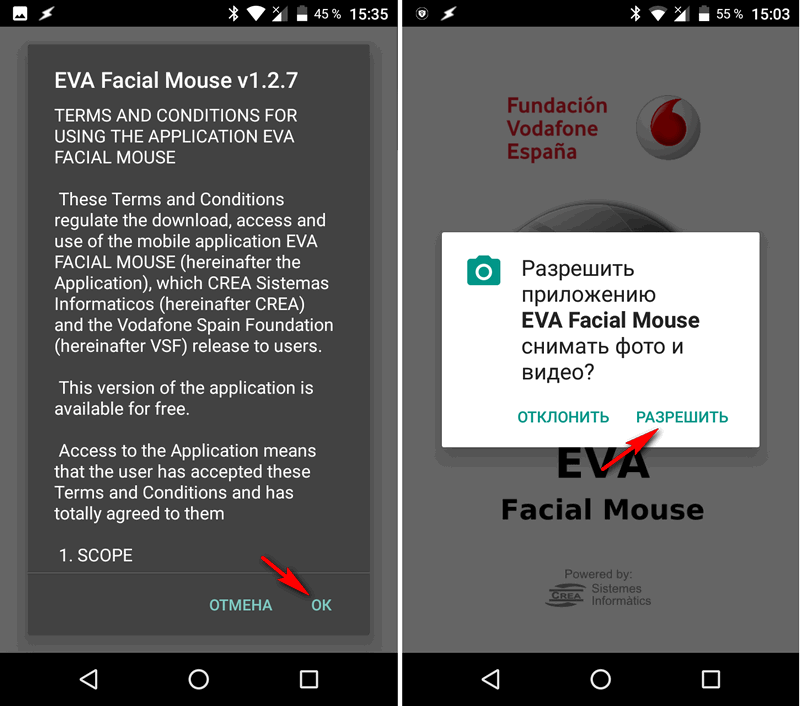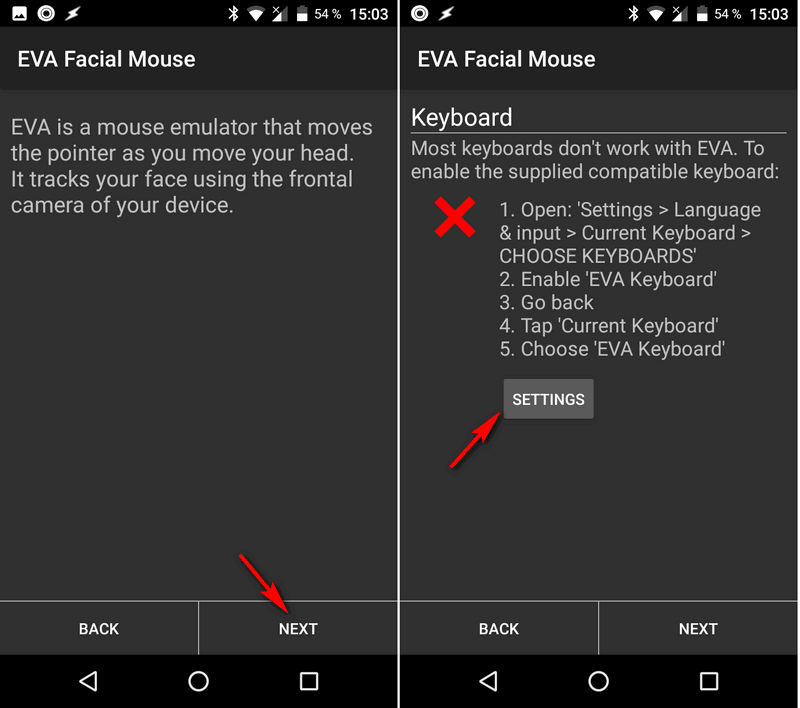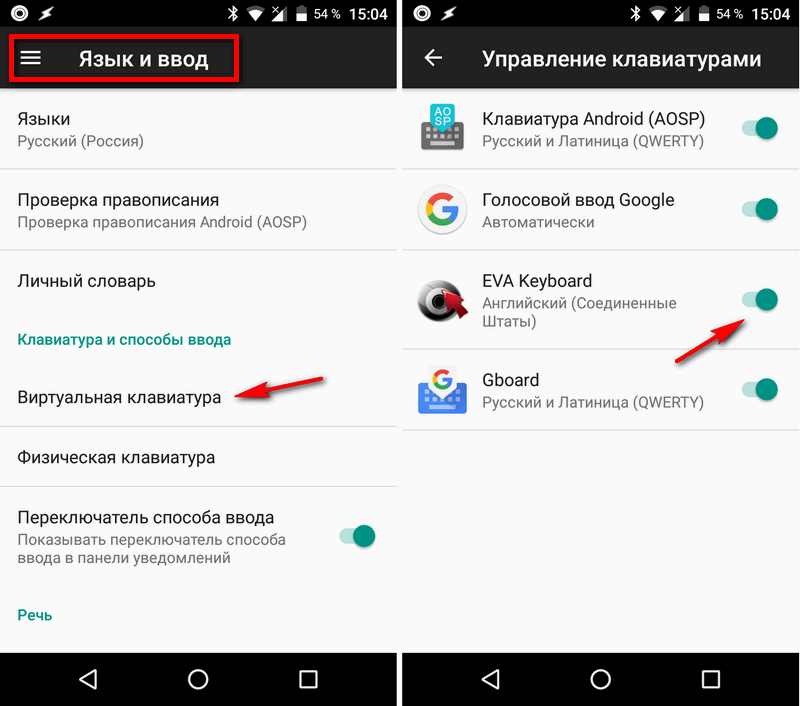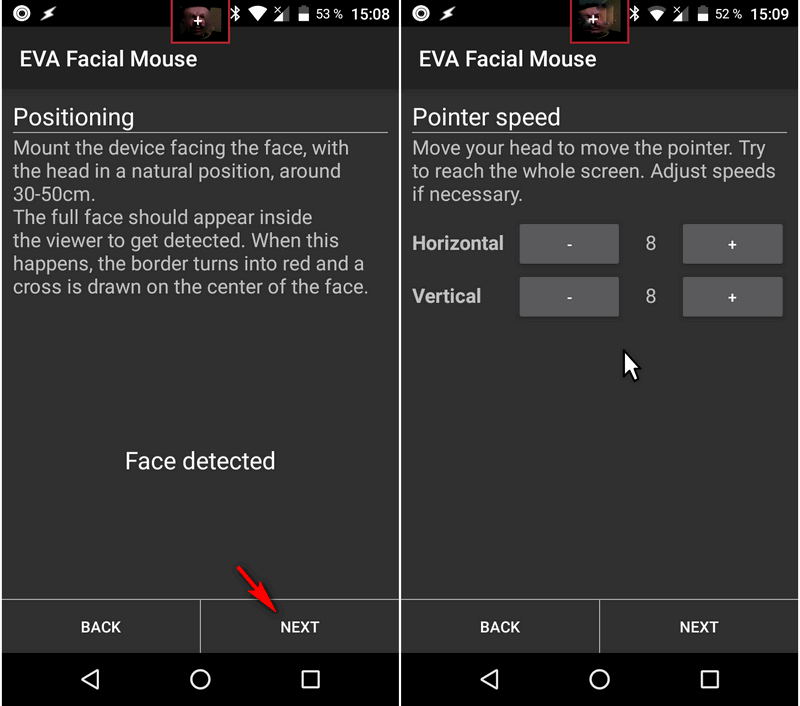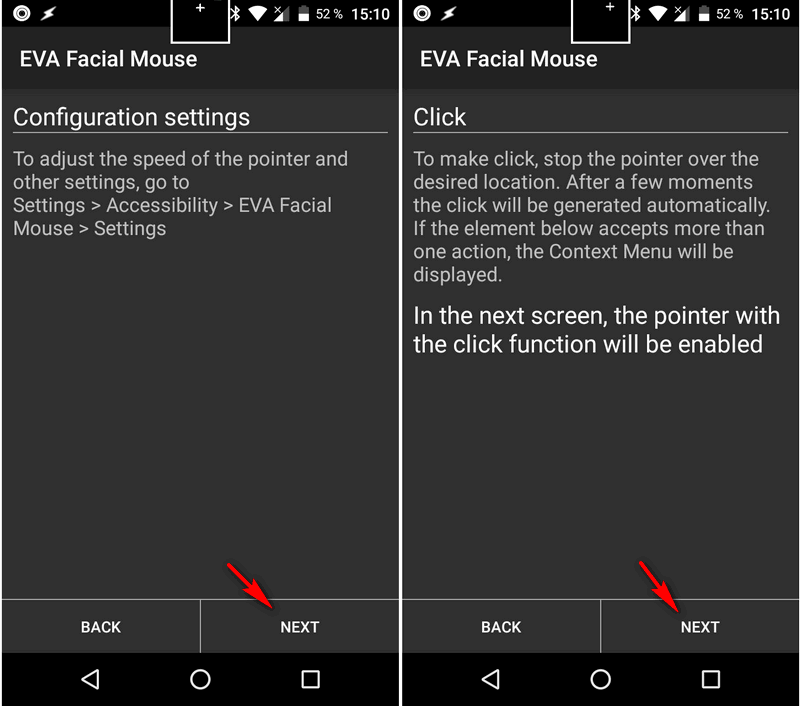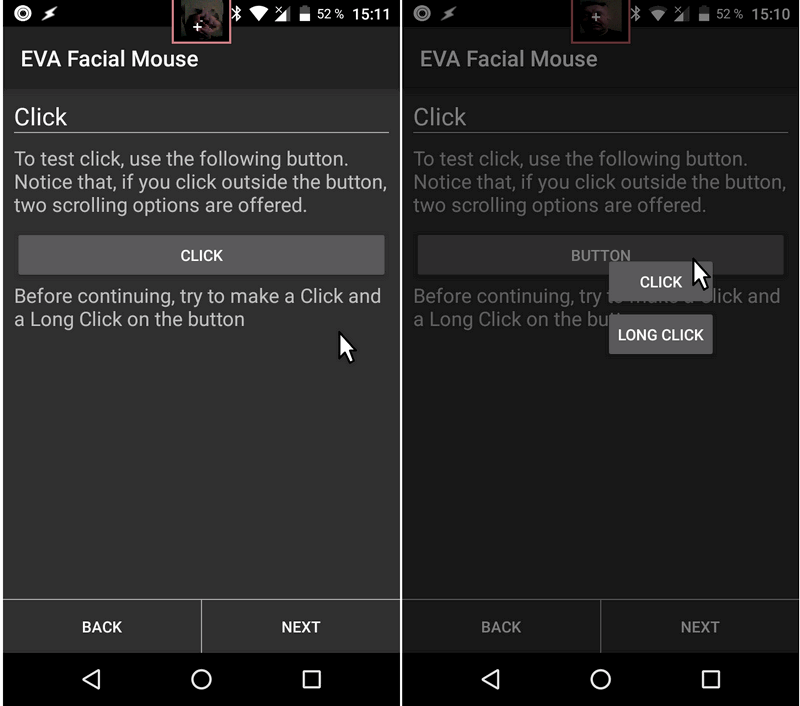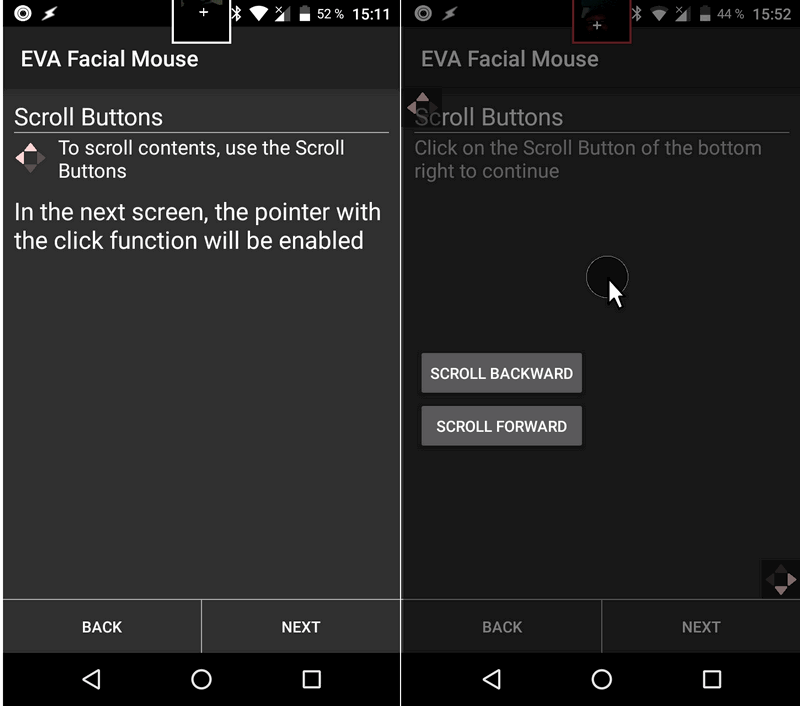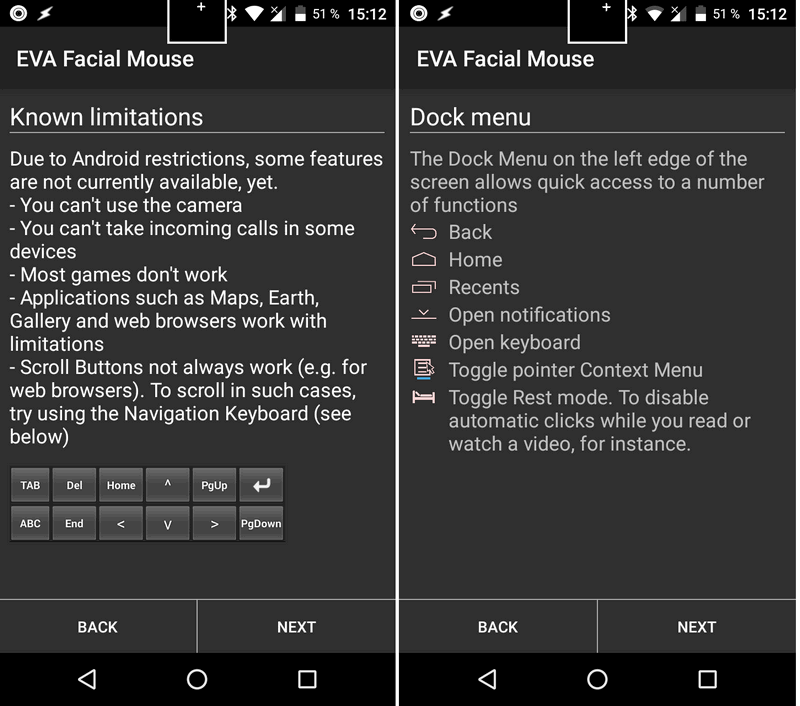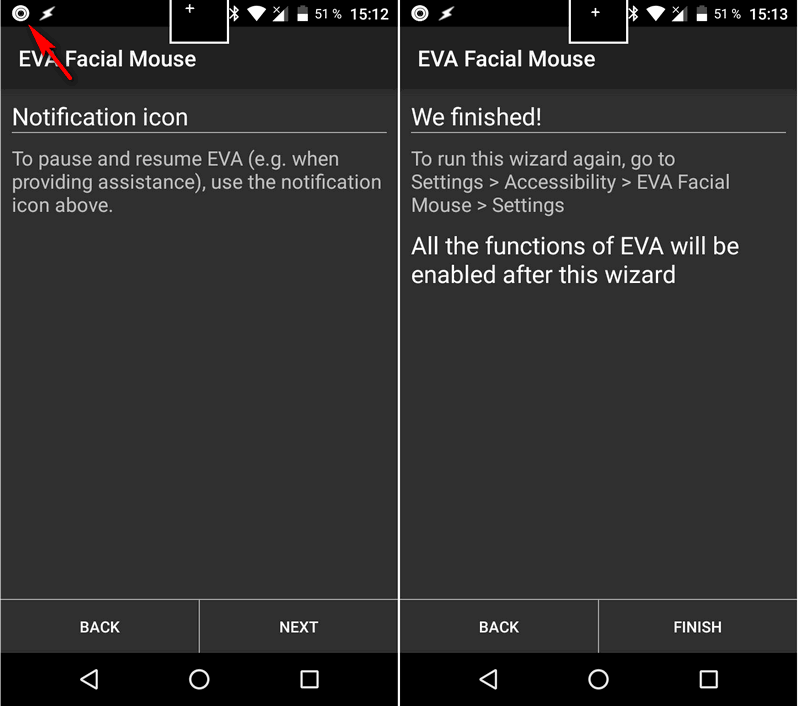Если вы давно мечтали о тех временах, когда ваш планшет или смартфон начнет понимать вас в буквальном смысле без слов и без рук или у вас или ваших близких проблемы со здоровьем, которые не позволяют обычным способом обращаться с Android устройствами, то сегодня я хочу порадовать вас.
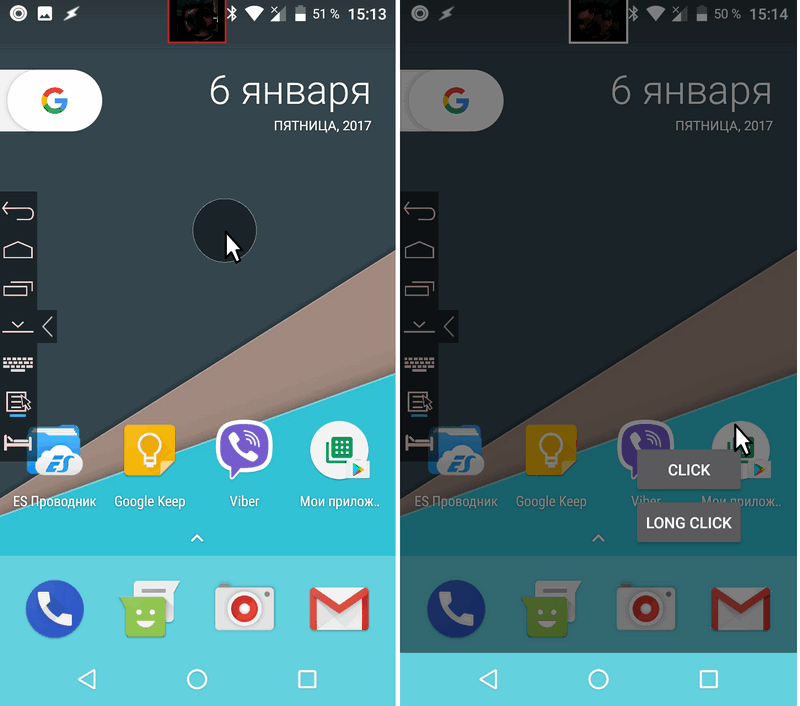
Речь пойдет о том, как управлять вашим планшетом, смартфоном и другими устройствами с операционной системой Google Android на борту и, оснащенными камерой, которая может «видеть» ваше лицо, не прикасаясь к ним и не произнося ни слова.
Сделать это достаточно просто: вам всего лишь нужно будет установить на своё устройство приложение EVA Facial Mouse, представляющее собой, как видно уже из его наименования виртуальную мышь, управлять которой можно одними лишь движениями головы.
При этом вам будут доступны все основные функции мыши: перемещение курсора в любую точку экрана, обычный, а также - долгий клик по элементам интерфейса приложений и самой операционной системы вашего планшета или смартфона.
Итак, приступим.
Управление Android планшетом, смартфоном и другими устройствами без рук, одними движениями головы
1. Скачайте и установите на своё устройство EVA Facial Mouse, которое доступно совершенно бесплатно в Google Play Маркет по этому адресу.
2. Включите службу EVA Facial Mouse в меню основных настроек системы, зайдя в раздел «Спец. Возможности» и кликнув по соответствующему пункту меню. В открывшемся окне переведите переключатель в положение «Включено».
3. Согласитесь с условиями лицензионного соглашения и предоставьте приложению право доступа к камере, которое оно может у вас запросить.
4. После этого вы должны попасть в меню начальных настроек приложения. Нажмите на кнопку «Next», расположенную справа внизу дважды, после чего вы попадете в раздел настройки клавиатуры «Keyboard», где вам нужно будет нажать на кнопку «Settings», расположенную под текстом, в середине экрана.
5. Вы попадете в раздел основных настроек системы вашего устройства, где вам нужно будет открыть пункт «Язык и ввод» и в пункте «Виртуальная клавиатура» включить переключатель напротив «EVA Keyboard» (В младших версиях Android это можно сделать в пункте «Клавиатура и способы ввода»).
Прочтите все предупреждения и нажмите на кнопку «ОК» после каждого из них.
Не выходя из меню настроек системы установите эту клавиатуру как клавиатуру по умолчанию.
Примечание: если на вашем планшете или смартфоне нет опции выбора клавиатур по умолчанию, откройте любое приложение, где есть полее для ввода текста, тапните по нему и в шторке уведомлений или строке состояния появится значок в виде клавиатуры или соответствующее уведомление, кликнув по которому вы можете настроить виртуальную клавиатуру.
4. Вернитесь в меню начальных настроек приложения EVA Facial Mouse и нажмите на кнопу «Next». Вы попадете в меню калибровки виртуальной мыши.
Держите смартфон или планшет на расстоянии 30 — 50 см от себя, направив камеру на лицо. Как только приложение распознает его, оно выдаст сообщение «Face Detected», а в соответствующем окошке вверху экрана засветится красная рамка.
При этом на экране появится изображение курсора.
Поворачивая голову влево и вправо или наклоняя вниз или вверх вы можете управлять этим курсором. Комфортную для вас скорость перемещения курсора по горизонтали «Horizontal» и вертикали «Vertical» вы можете настроить с помощью соответствующих кнопок.
5. Нажав на кнопку «Next» два раза и прочитав сообщения о том, что настройки скорости перемещения курсора EVA Facial Mouse вы найдете в меню настроек системы вашего устройства, в разделе «Спец. Возможности», а также о том, что на следующем этапе мам будет продемонстрирована работа с «кнопками» виртуальной мыши вы попадете на экран с большой горизонтальной кнопкой с надписью «Click»
Наведите на эту кнопку с помощью движений головы курсор и задержите его на месте. При этом рядом с ним отобразятся две новых кнопки «Click» и «Long Click» переведя курсор на которые вы можете сделать обычный короткий или долгий клик вашей виртуальной мышью.
6. Нажмите на «Next» и вам будет предложено перейти к освоению режима прокрутки. Снова нажмите на «Next» и вы увидите в левом верхнем и правом нижних углах экрана кнопки для прокрутки изображения. Наведите на свободное пространство экрана курсор и удержите его. Приложение активирует две кнопки «Scroll Backward» «Scroll Forward» для прокрутки назад и вперед.
7. Нажмите на «Next» или нижнюю правую кнопку прокрутки и вы увидите экран с предупреждением о том, что не на всех устройствах кнопки навигации виртуальной мыши работают корректно, поэтому в случае необходимости вы можете воспользоваться виртуальной клавиатурой для навигации, которая выглядит как на скриншоте ниже
8. На следующем экране (скриншот выше справа) вы увидите описание меню, которое будет отображаться в левой части экрана и которое имеет кнопки со следующими функциями.
Назначение кнопок (сверху вниз):
«Назад»
«Домой»
«Последние приложения»
«Уведомления»
«Клавиатура»
«Контекстное меню в позиции курсора»
«Режим отдыха», в котором отключаются автоматические клики по дисплею, что удобно при просмотре видео и в других подобных ситуациях.
9. На следующем экране вы увидите подсказку о том, что приостановить виртуальную мышь и запустить её снова вы можете кликнув по соответствующему значку в панели уведомлений системы, расположенной в верхней части экрана.
10. Всё. Настройка виртуальной мыши закончена и вам осталось нажать на «Finish» и приступить к работе с ней.
Похожие материалы:
Список основных голосовых команд Google Now
Скачать APK файл Android Auto с поддержкой голосового управления с помощью команд «Окей Гугл»
Свежие материалы: