Мало кто из нас не знает популярный сервис Dropbox, позволяющий хранить свои фото, видео и другие файлы данные в интернете и получать к ним доступ с любого устройства, имеющего выход в Сеть. Очень удобная и полезная штука. Кроме Dropbox существует еще множество похожих сервисов, но все они обладают одним недостатком – объем хранения данных на них ограничен.
Сегодня я хочу вам рассказать, как создать на своем домашнем или офисном компьютере свой собственный облачный сервис, в котором вы можете разместить все, что хранится на вашем компьютере, в который не нужно закачивать файлы через интернет, но к которому, где бы вы ни находились, легко сможете получать доступ со своего планшета, телефона или другого компьютера.
Все это мы можем сделать с помощью программы Bdrive, которое поможет нам организовать свое собственное персональное облака, для хранения любых файлов.
Это кросс-платформенное приложение, которое поддерживает широкий спектр операционных систем, включая Windows, Mac OS X, Android и IOS. Это выгодно выделяет его на фоне других подобных решений. Доступ к персональному облаку вы можете получать как с персональных компьютеров, так и с мобильных Android планшетов и телефонов, а также IOS устройств (iPhone, IPod и IPad).
Все работает и настраивается до смешного просто, и вам совсем не нужны навыки сисадмина для того, чтобы организовать свой собственный «дропбокс».
Bdrive может пригодиться не только для личного использования, но и в офисных сетях, где сотрудники смогут иметь возможность поделиться файлами друг с другом и получать к ним доступ с любого устройства, подключенного к интернет.
Все что вам потребуется – это установить на компьютере серверную часть программы, указать какие папки будут участвовать в вашем облачном сервисе, а на планшете или телефоне установить клиентскую программу, с помощью которой вы будете получать доступ к данным.
Итак, приступим.
Прежде всего, скачайте отсюда и установите на своем компьютере Bdrive Server. Там же вы найдете и клиентские части программы для Android и iOS, которые нужно будет установить на телефон или планшет. При первом запуске серверной части, Bdrive попросит вас выбрать сетевой адаптер, с помощью которого ваш компьютер подключен к интернету.
Затем в появившемся главном окне программы:
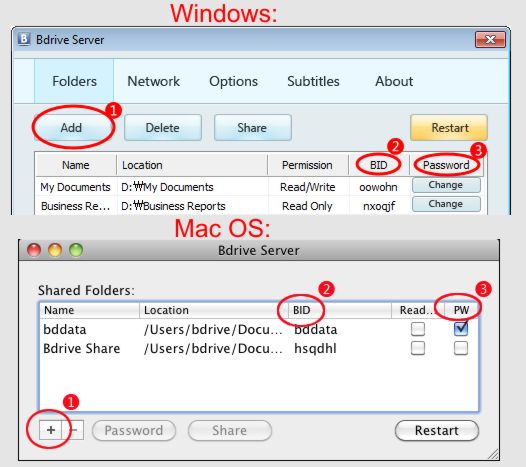
1. Добавьте папку (кнопкой «Add» в Windows или «+» в Mac OS)
2. Каждой папке автоматически назначается идентификатор (BID)
3. Задайте пароль для доступа к папке
По умолчанию, папке назначаются полные права доступа (Read/Write) и вы можете скачивать из нее файлы на свое устройство, записывать в нее данные, удалять и перемещать файлы. Если вы хотите, чтобы пользователи могли только читать данные, замените права доступа на «Read only», кликнув по ячейке «Permission»
То же самое проделайте со следующими папками, которые вы хотите поместить в свое облако. По окончании перезапустите сервер, нажав кнопку «Restart»
Все готово. Теперь у вас есть свой собственный облачный сервер.
После этого вам нужно установить на свой Android телефон или планшет клиентскую часть программы. Здесь также все просто. Как только программа запустится, войдите в ее настройки (нажатием «меню»), нажмите «Add BID», введите идентификатор папки и пароль для доступа к ней. Затем проделайте эту процедуру с остальными папками. Кликнув по имени папки, вы получите доступ к файлм, хранящимся в ней на вашем компьютере.
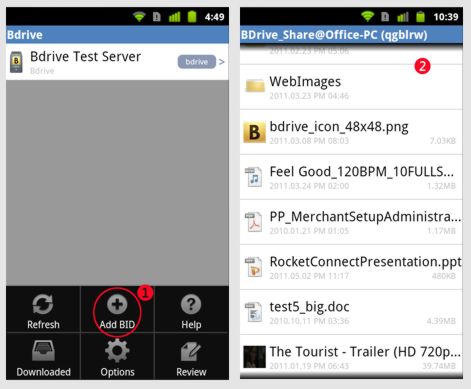
Чтобы не вводить пароль каждый раз пароль, выберите в меню программы «Options» и в открывшемся меню настроек отметьте пункт «Store Passwords»
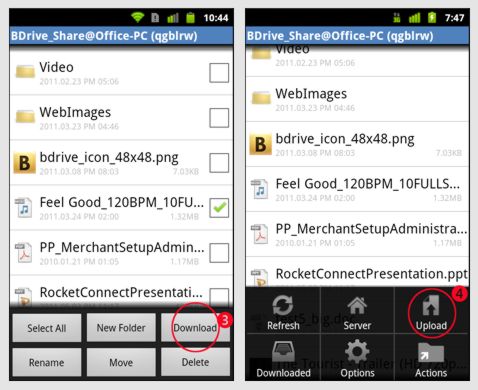
Теперь, открыв папку на своем мобильном устройстве, вы можете закачивать из нее файлы на свой планшет или телефон (Меню -> Download) или загружать в нее файлы (Меню -> Upload)
Кроме того, просто кликнув по файлу, находящемуся в папке на сервере вы сможете открыть его на своем планшете или телефоне.
Bdrive даже позволяет проигрывать медиа файлы напрямую с сервера, не скачивая его на свое устройство.
Если с сервером Bdrive соединиться не удается, откройте его окно на компьютере, перейдите на вкладку «Сеть» и убедитесь, что он смог установить адрес вашего компьютера в локальной сети (Local IP) и в сети интернет (Global IP) и локальный IP. Если нет, перезагрузите сервер (кнопкой Restart), а затем нажмите «Test Connection», чтобы он автоматически определил локальный и внешний IP-адреса.
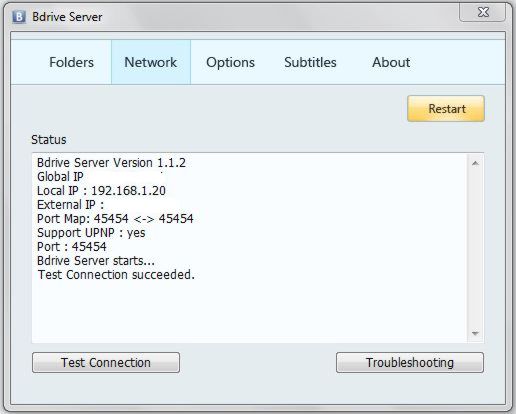
Также в настройках программы вы можете указать данные для входа в учетные записи в Фейсбук и Твиттер, на странице которых вы потом можете разместить BID своей облачной папки с помощью кнопки «Share»
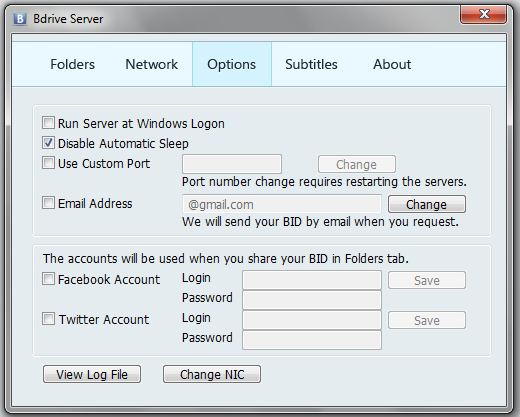
Теперь пару слов о доступе к облаку с другого персонального компьютера. После того, как вы настроили сервер и клиент на мобильном устройстве, получить доступ к облаку с персонального компьютера вам будет совсем несложно.
Установите клиентскую часть программы на компьютер, запустите ее, добавьте BID, введите пароль, букву диска, и на вашем компьютере появится виртуальный диск (по умолчанию B:) на котором будут видны все ваши облачные папки.
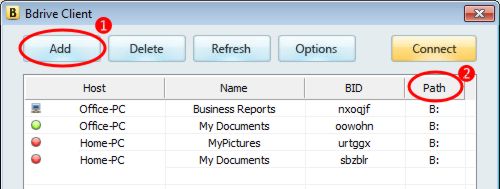
Нет никаких ограничений на количество дисков, которые могут быть сопоставлены с общими папками. Вы можете установить столько дисков, сколько захотите.
Bdrive позволяет подключаться к облаку сразу нескольким клиентам одновременно.
Из недостатков этой в целом отличной программы хотелось бы отметить невозможность добавления в облако папок, которые имеют в своем имени буквы кириллицы, а также заметную задержку при открытии на мобильном устройстве облачных папок с большим количеством файлов.
Также следует отметить, что каждый раз после добавления новой папки в облако, нужно перезагружать серверную часть программы.
Похожие материалы:
Получаем доступ из Windows к карте памяти Android устройства через WiFi. Инструкция.
Team Viewer. Андроид версия программы для доступа к персональному компьютеру через интернет.
