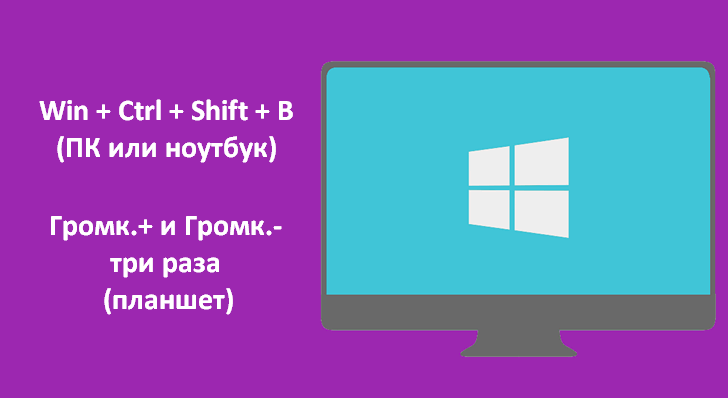Многие из нас неоднократно попадали в ситуацию, когда изображение на экране Windows ПК, ноутбука или планшета «замирает» на достаточное длительное время, а само устройство отказывается реагировать на наши манипуляции с мышью или сенсорным экраном.
Некоторые в подобных случаях выключают свой ПК, ноутбук или планшет и запускают его заново. Сегодня я хочу рассказать вам как можно избежать этого.
Когда ваше устройство зависает подобным образом этому может быть причиной либо зависшее приложение, которое в настоящее время находится на переднем плане, либо сама операционная система. Если проблема вызвана зависшим приложением, то вам не нужно перезапускать систему.
Оживить зависший Windows 10 ПК, ноутбук или планшет и заставить его реагировать модно следующим образом:
На Компьютере или ноутбуке с операционной системой Windows 10 на борту для того, чтобы оживить зависшее устройство, нажмите следующее сочетание клавиш:
Win + Ctrl + Shift + B
Где «B» это латинская буква, расположенная на клавише вместе с русской «И».
Если зависло приложение на планшете, находящееся на переднем плане, то оживить ваше устройство можно быстро нажав три раза одновременно на две следующие кнопки:
«Увеличение громкости» + «Уменьшение громкости»
Экран вашего устройства при этом мигнет, из динамиков раздастся короткий звуковой сигнал, а зависшее приложение будет либо закрыто, либо переведено в рабочее состояние.
Если зависшее приложение после указанных выше манипуляций не «ожило», вы можете попробовать завершить его с помощью диспетчера задач.
На Windows 10 ПК или ноутбуке вызывать диспетчер задач можно нажав на сочетание клавиш «Ctrl» + «Alt» + «Del» и выбрать соответствующий пункт в открывшемся меню, а на планшете нажав одновременно кнопки «Вкл» + «Уменьшение громкости».
Похожие материалы:
Как включить режим игры в Windows 10
Калибровка сенсорного экрана Windows 10 планшета или ноутбука
Как включить виртуальный тачпад в Windows 10 Creators Update
Windows 10 — советы и подсказки. Как отключить экран блокировки (локскрин)