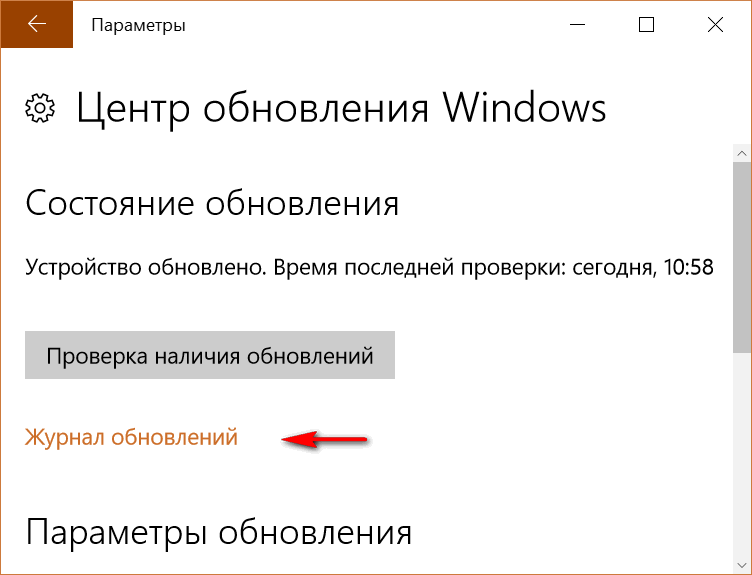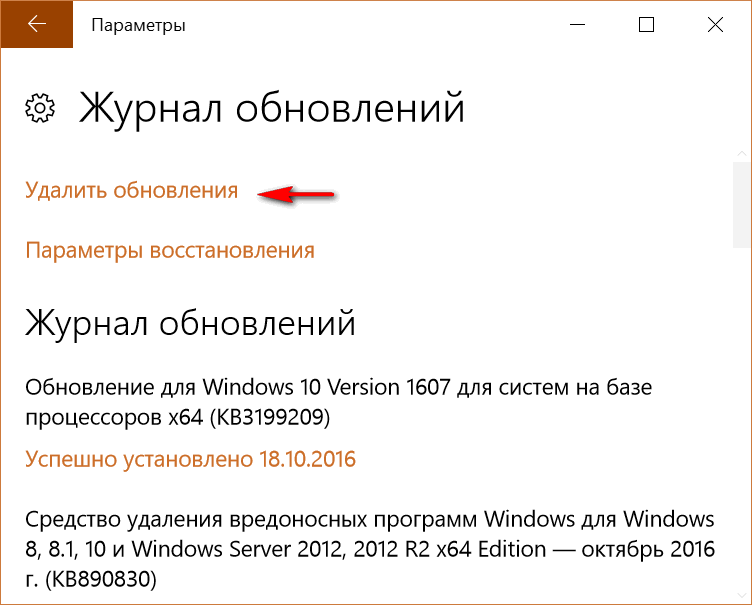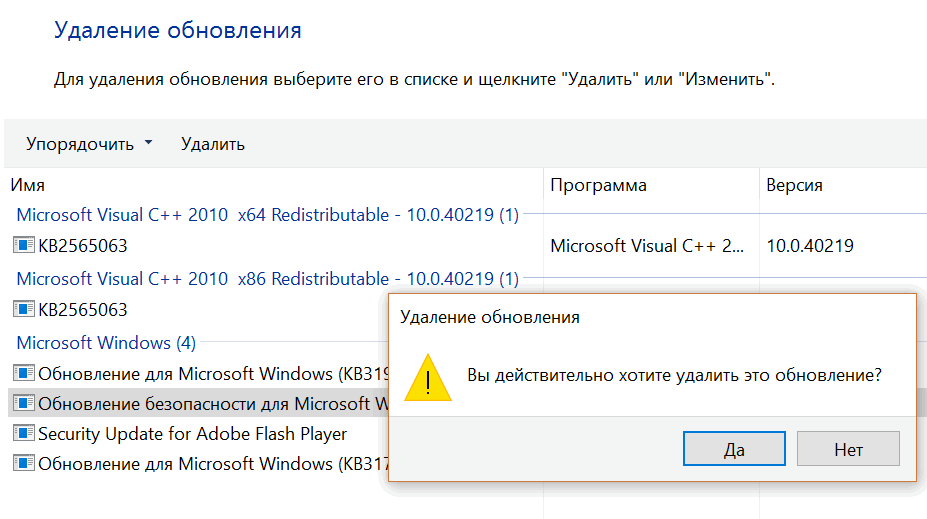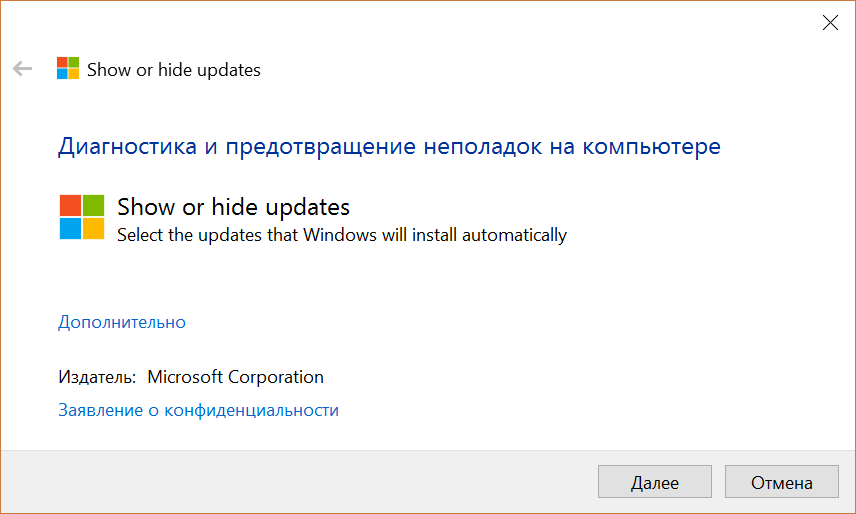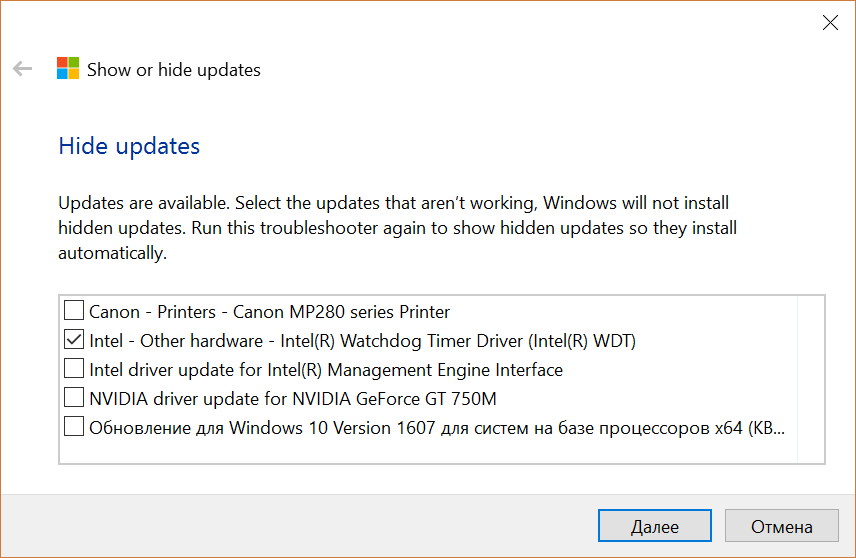Пользователям последней версии операционной системы Microsoft: Windows 10 хорошо известно, что эта система регулярно и автоматически скачивает из Сети обновления для улучшения своей работы и безопасности.

Однако, иногда эти обновления приносят больше проблем, чем улучшений, и от некоторых из них порой не мешало бы избавиться. Сегодня я хочу рассказать вам как удалить обновления Windows 10 и как отключить их автоматическую установку в будущем.
Итак, если вы заметили, что после очередного обновления системы ваш ПК, ноутбук или планшет с операционной системой Microsoft Windows 10 на борту стал хуже работать или на нем перестали корректно (а то и вовсе) работать некоторые устройства (веб-камера, Wi-Fi адаптер, кардридер и пр.) и вы хотели бы вернуть систему в исходное состояние, то удалить проблемные обновления вы можете путем следующих действий:
Как удалить обновления Windows 10
1. Нажмите «Пуск» и перейдите в «Параметры» -> «Обновления и безопасность»
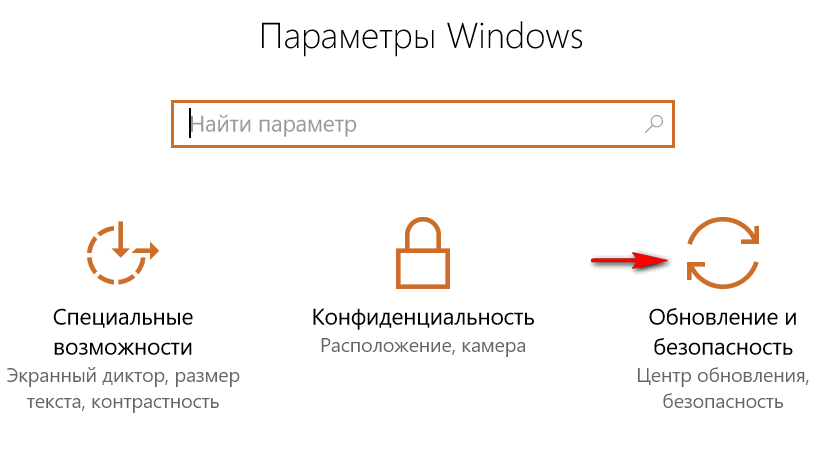
2. В открывшемся Центре обновлений кликните по ссылке «Журнал обновлений»
3. В открывшемся окне истории установки обновлений кликните по «Удалить обновления»
4. Выберите в появившемся списке обновлений то, которое вы хотели бы удалить и подтвердите свое желание
5. Перезагрузите свой ПК, ноутбук или планшет
После перезагрузки обновление будет удалено.
Тем не менее, при следующей проверке наличия обновлений Windows 10 обнаружит, удаленное вами обновление и установит его заново. Как это предотвратить?
Как отключить автоматическую установку обновлений
Чтобы отключить автоматическую установку проблемного, удаленного вами ранее обновления вам нужно сделать следующее:
1. Скачайте по этому адресу и запустите на своем устройстве фирменное средство для показа и скрытия обновлений от Microsoft в виде файла wushowhide.diagcab
2. В открывшемся приложении нажмите на кнопку «Далее» и дождитесь завершения анализа наличия новых обновлений и обновленных драйверов устройств, которые вы хотели бы скрыть от системы автоматических обновлений
3. Нажмите на «Hide Updates» (пункт «Show hidden updates» показывает скрытые ранее обновления)
4. В окне с результатами поиска выберите те компоненты, автоматической установки которых вы хотели бы избежать в будущем, нажмите на кнопку «Далее» и дождитесь окончания процесса.
Как вы уже поняли, для того, чтобы позволить системе автоматической установки обновлений устанавливать скрытые от неё ранее компоненты, вам нужно в пункте 3 этой инструкции выбрать пункт «Show hidden updates» и выбрать необходимые обновления.
Похожие материалы:
Как отобразить экран Android устройства на дисплее Windows 10 ПК, ноутбука или планшета
Как включить автоматическую регулировку яркости экрана на Windows 10 планшете или ноутбуке
Как найти причину проблем с меню «Пуск» в Windows 10 и устранить их
Свежие материалы: