Вне всякого сомнения, облачные хранилища являются одним из самых гениальных изобретений, которые вошли в нашу жизнь за последние годы. Собственными облачными хранилищами сегодня могут похвастаться как производители планшетов и смартфонов, так и разработчики программного обеспечения для них.
Своё облачное хранилище имеет и Microsoft, последняя версия операционной системы которой поставляется с предустановленным клиентом OneDrive. Как известно, для синхронизации файлов с облаком по умолчанию, OneDrive использует папку, которая располагается в корне каталога пользователя, расположенного на системном диске. Однако, многих из нас такое положение дел не устраивает.
Если вы относитесь к категории тех владельцев ПК, ноутбуков и особенно — планшетов, у которых место на системном диске по тем или иным причинам (использование SSD, малый объем встроенной памяти и пр.) ограничено, либо вы просто хотите, чтобы OneDrive не хранил здесь свои файлы, то сегодня я расскажу вам как изменить место, куда OneDrive сохраняет файлы в Windows 10.
Для того, чтобы перенести папку для синхронизации файлов OneDrive в другое место, вам нужно сделать следующее:
1. Кликните правой кнопкой мыши (длинный тап на планшете) по иконке OneDrive, которая находится в скрытых значках Системной панели, и в открывшемся меню выберите пункт «Параметры»
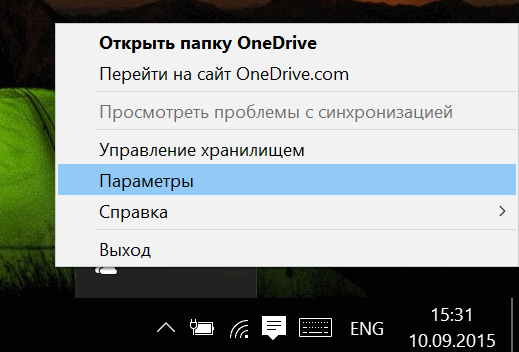
2. При этом у вас откроется окно настроек OneDrive, где вам нужно будет удалить связь с OneDrive нажав на соответствующую кнопку:
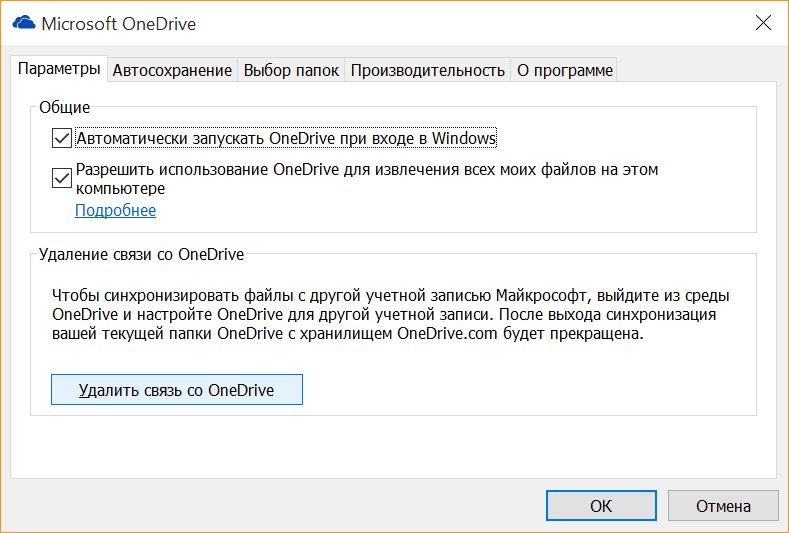
После этого, откроется окно начала работы с облаком. Не закрывайте его, оно нам еще понадобится.
3. Запустите проводник и перенесите папку OneDrive в нужное вам место (Кнопка «Перенести» на панели инструментов проводника, или с помощью «Вырезать» -> «Вставить»).
4. Переключитесь на окно начала работы с облачным хранилищем, где вам нужно будет ввести логин и пароль от своей учетной записи. После этого, вам будет предложено изменить место для папки OneDrive или согласиться с её местом по умолчанию (кнопка «Далее»). Нажмите на кнопку «Изменить»
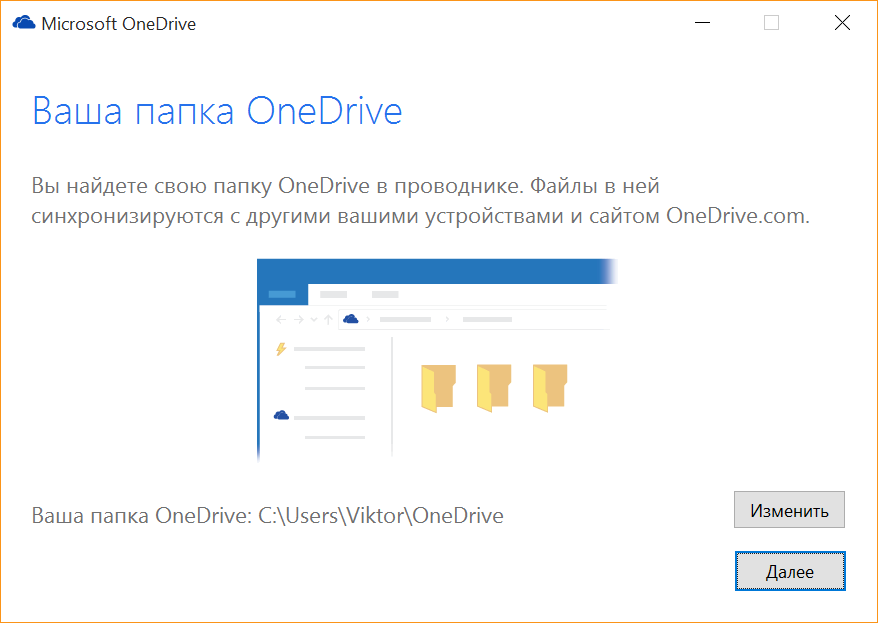
5. В открывшемся окне выберите расположение новой папки и согласитесь с предложением использовать эту папку для синхронизации файлов OneDrive.
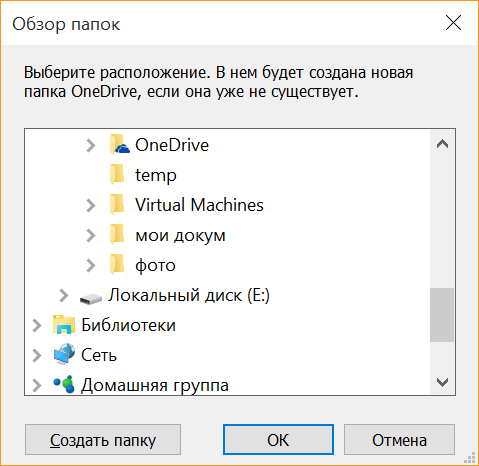
6. Вы вернетесь в окно начала работы с облаком, где нужно нажать на кнопку «Далее», выбрать файлы и папки, которые нужно синхронизировать, и после окончания синхронизации — нажать на кнопку «Готово».
Вот и всё, теперь ваши файлы Ondrive будут храниться в том месте, которое вас больше всего устраивает.
Похожие материалы:
Windows 10 - советы и подсказки. Включаем темную тему в Windows 10
Windows – советы и подсказки. Облачное хранилище Ondrive в виде отдельного диска в Windows 10
