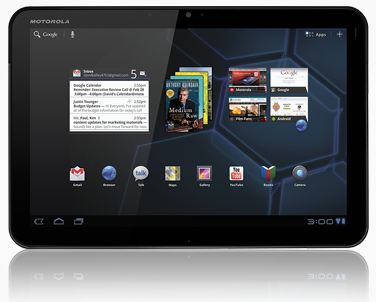Тег: инструкции
Буквально на днях появившийся в продаже планшет Motorola WiFi Xoom взломан умельцами с сайта XDA developers для получения Root прав. Чтобы получить права Root пользователя на планшете Xoom версии WiFi only, вам потребуютсяUSB драйверы для Xoom, знание Android SDK, а также сам SDK, умение работать с командной строкой и немного терпения. Процедура получения Root прав получилась весьма трудоемкой и кропотливой, однако возможности, открывающиеся перед владельцем планшета с правами Root пользователя стоят того.
Конечно, существует риск из прекрасного планшетника получить «кирпич» и вдобавок к этому лишиться гарантии, но если этот риск вас не смущает, вы можете последовать инструкциям, описанным на сайтe XDA.
Процедура получения Root для Motorola XOOM 3G версии описана здесь.
Root для Motorola XOOM 3G
Motorola XOOM 3G version. Получение прав Root пользователя
Инструкция подходит ТОЛЬКО для 3G версии планшета. Процедура получения Root для версии WiFi отличается, из-за разных boot.img
Внимание! Эта процедура сотрет все ваши данные и программы, как при полном сбросе к заводским настройкам.
Прежде всего, убедитесь, что в настройках планшета опция USB Debugging находится во включенном состоянии.
Теперь нам потребуется скачать USB драйвер для Xoom. Идем на сайт ->http://developer.motorola.com или качаем отсюда ->http://www.motorola.com/Support/US-EN/Support-Homepage/Software_and_Drivers/USB-and-PC-Charging-Drivers драйвер вместе с программой Motohelper, которая предназначена для того, чтобы поддерживать драйвер в актуальном состоянии.
После этого можно подключить планшет к компьютеру и проследить, чтобы драйвер установился правильно.
Нам прежде всего нужно будет скачать и установить Java JDK отсюда ->http://www.oracle.com/technetwork/java/javase/downloads/index.html.
Следующий шаг – скачиваем и устанавливаем Android SDK. Если у вас Windows Xp, вам достаточно скачать и запустить installer_r10-windows.exe Для пользователей Windows Vista и Windows 7 нужно будет скачать и распаковать файл android-sdk_r10-windows.zip в любую директорию, по вашему усмотрению, так как стандартный инсталлятор installer_r10-windows.exe на компьютерах с Windows Vista и Windows 7 не обнаруживает установленный ранее Java JDK.
После установки SDK, заходим в папку, куда он был установлен и запускаем программу SDK Manager. В открывшемся окне выбираем для закачки два пункта: Android SDK Tools, Android SDK Platform-tools и нажимаем "Install".
После установки всех программ закрываем SDK Manager и в папке где установлен SDK копируем все файлы из директории platforms\tools в директорию tools, просто копируем, ничего не заменяя!
Далее, запускаем командную строку и переходим в папку tools. Для этого, например, если вы установили SDK в папку Documents\Xoom\android-sdk_r10-windows, нужно выполнить следующую команду: “сd Documents\Xoom\android-sdk_r10-windows\android-sdk-windows\tools”. Набирать команду, естественно, нужно без кавычек.
Все. Подготовительный этап закончен, переходим к процедуре получения Root прав.
Для этого качаем отсюда ->http://mirror1.kanged.net/motorola/stingray/xoomroot.zip и распаковываем в папку tools три файла из архива xoomroot.zip, и приступаем к процедуре:
В окне командной строки выполняем команду:
1. adb reboot bootloader ( следующие три шага шага можно пропустить, если вы уже разблокировали свой XOOM с помощью fastboot)
2. fastboot oem unlock
Вы должны подтвердить условия нажатием кнопки уменьшения громкости
«vol –» , и выбрать 'accept' нажатием «vol +» - увеличение громкости. Ждем пока планшет перезагрузится.
Перед выполнением следующих программ необходимо снова разрешить режим USB Debugging в настройках планшета!
3. adb reboot bootloader
4. fastboot flash boot rootboot.img
5. fastboot reboot
Дожидаемя перезагрузки планшета
6. adb remount
7. adb push su /system/bin/
8. adb shell (с помощью этой команды вы переходите в adb shell)
11. ln -s /system/bin/su /system/xbin/su
12. chmod 4755 /system/bin/su
13. exit (выходим из adb shell)
14. adb push Superuser.apk /system/app/
Теперь можно отключить планшет от компьютера и перезагрузить его.
По материалам сайта xda-developers
Данным методом прошиваются планшеты InfoTM X220 (Flytouch II, WOWpad, SuperPAD, CEM111, APad GF10 ) с помощью загрузочной карты памяти.
Для прошивки с помощь загрузочной карты нам потребуется:
Скачать архив с программой Winhex и файлом образа загрузочного диска - aben.start sector.001
http://www.mediafire.com/?chtva7c4r3u3q73
Скачать архив с прошивкой
http://www.mediafire.com/?7cyw6io7k17obss (Версия прошивки 2.1-update1 V2.2 3245)
Важно! Перед прошивкой сделайте резервную копию ваших программ и настроек планшета, в результате перепрошивки все данные и установленные вами программы будут утеряны.
Приступаем к прошивке:
1. Распаковываем архив с программой Winhex и образом загрузочного диска на компьютер в отдельную папку. Вставляем карту памяти в кардридер компьютера.
2. Запускаете программу и идете в настройки –> Options –> General и убеждаетесь, что во всех четырех полях ввода для путей ко временным и рабочим файлам указаны существующие на вашем компьютере папки. Если нет, укажите любые существующие, можно указать путь к папке с программой.
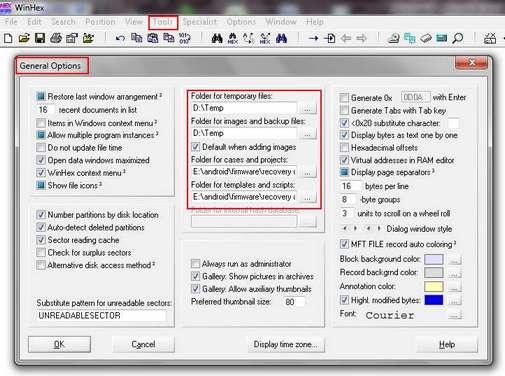
Данным методом прошиваются планшеты InfoTM X220 (Flytouch II, WOWpad, SuperPAD, CEM111, APad GF10 )
Для прошивки планшета с помощью компьютера нам, прежде всего, понадобится USB кабель типа А-А, с одинаковыми USB разъемами на обоих концах. Такой кабель вы можете приобрести в магазине или, если у вас есть достаточный опыт, спаять самостоятельно из двух обычных USB кабелей.

Затем нужно скачать архив с прошивкой, программу Burntool_075 и драйвером планшета. Где скачать прошивки и программу.
Распаковываем на диск с: папку burntool_075 с программой. Можно разместить программу и на другом диске, но тогда вам будет необходимо в файл burn.ini внести исправления. Например, если вы распаковали папку на диск d: , вам нужно будет в файле заменить весь текст вида C:\burntool_075\ на следующий текст d:\burntool_075\
Архив с прошивкой должен содержать следующие файлы:
ramdisk.img
recovery_rd.img
uImage
userdata.img
system.img
Внимание! Прошивку распаковываем в папку с программой.
Данным методом можно перепрошить Android планшеты InfoTM X220 ( Flytouch II, WOWpad, SuperPAD, CEM111, APad GF10 )
Внимание! Перед прошивкой рекомендуется сделать резервную копию установленных вами программ и настроек планшета, потому что в процессе прошивки они могут быть стерты.
1. Скачайте файл с прошивкой. Где скачать прошивку читаем здесь.
Нам нужна прошивка с пометкой "update.zip через SD-карту"
Внимание! Убедитесь, что прошивка предназначена для вашего планшета. Используя неподходящую прошивку, вы рискуете получить неработающий тачскрин, неправильное изображение на экране, а то и вовсе неработоспособный планшет.
2. Распакуйте прошивку, и поместите файл update.zip в корень SD карты.
3. Выключите планшет. Внимание! Убедитесь, что батарея вашего устройства полностью заряжена, а лучше подключите блок питания вашего планшета. Разряд батареи при прошивке и выключение планшета может привести к полной его неработоспособности.
Вставьте карту памяти в верхний слот (между USB разъемами). Нажмите одновременно клавиши Menu и Home и не отпуская их включите питание планшета. Удерживайте клавиши нажатыми, пока не появится меню восстановления.
Если вам не удается войти в меню с помощью этой комбинации клавиш, попробуйте проделать те же операции, удерживая при старте клавиши Home и «громкость –» 
4. С помощью клавиш «громкость –» и «громкость+» выберите в меню пункт apply sdcard update.zip. Нажатием кнопки Menu подтвердите свой выбор. Начнется прошивка. После прошивки извлеките карту памяти и выберите в меню пункт reboot system now. Планшет перезагрузится.
Данным методом можно перепрошить Android планшеты M001, M002, M003, Flytouch, и им подобные.
Зачем нужна перепрошивка? Заливка новой прошивки - это своего рода обновление операционной системы. В новой прошивке могут быть изменены версия операционной системы, ее ядро, обновлены драйвера и программы, изначально установленные на вашем планшете. Новая прошивка может улучшить быстродействие планшета, улучшить чувствительность тачскрина, могут появиться новые программы и функциональные возможности. Иногда увеличивается время работы от аккумулятора.
Однако, следует учесть, что все сделанные вами настройки и установленные дополнительно программы после прошивки будут утеряны. Поэтому настоятельно рекомендуется сделать резервную копию программ и настроек вашего планшета перед прошивкой.